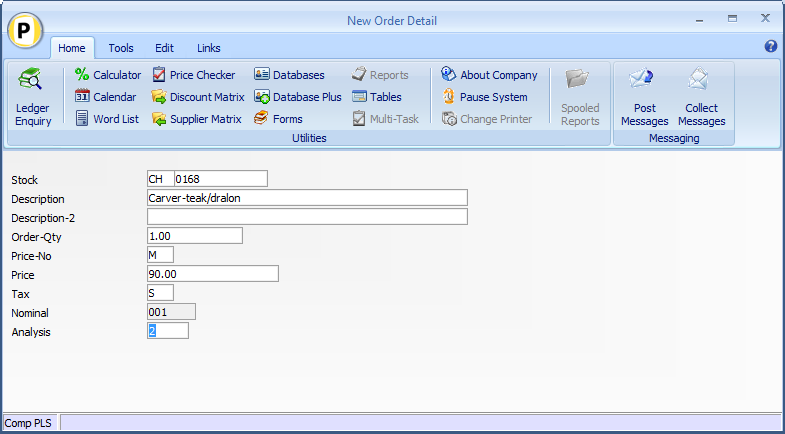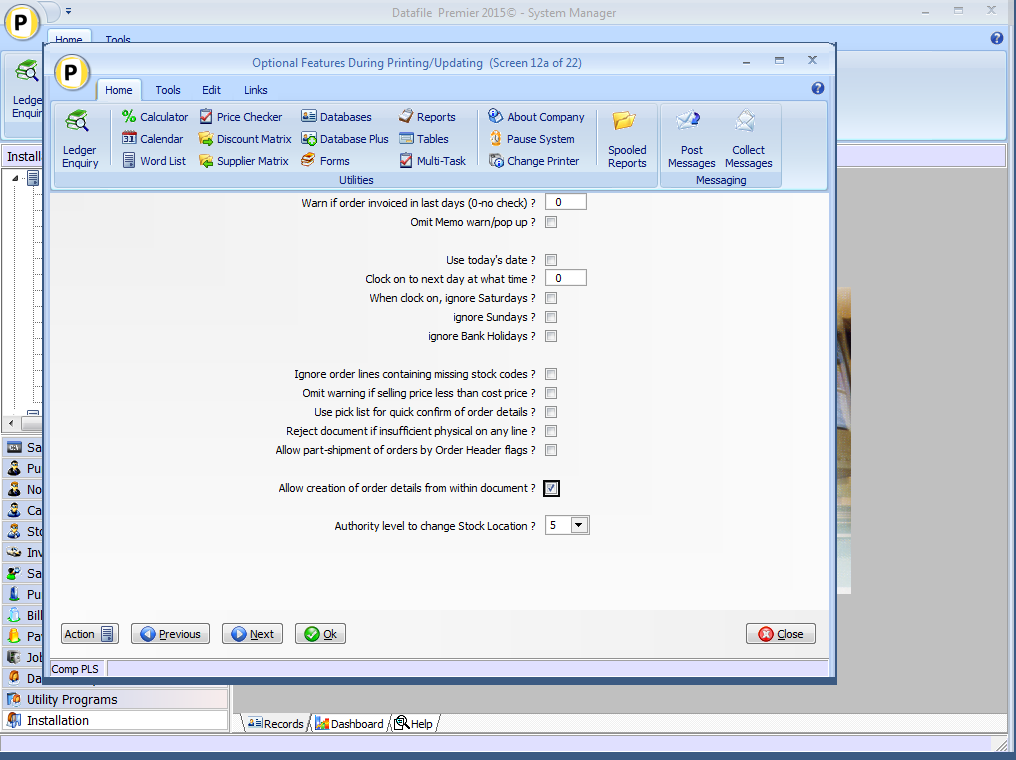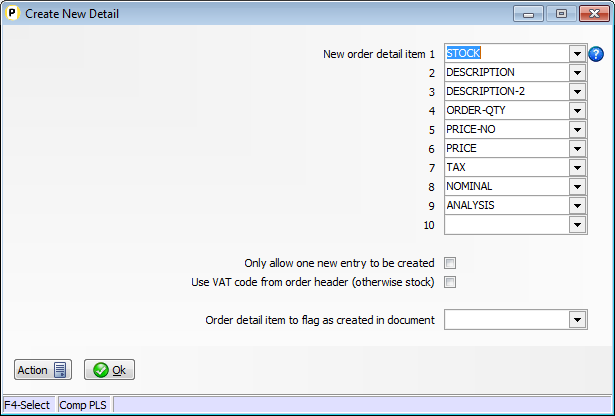| Home » Categories » Solutions by Business Process » Order Processing and Invoicer |
Create Order Line within Documents |
|
Article Number: 2146 | Rating: Unrated | Last Updated: Mon, Jun 12, 2023 at 2:32 PM
|
|
Datafile 2015 onwards only
Create Order Line within DocumentsThis new features allows the addition of orders details whilst processing documents. Within the document, after confirming all the existing details the operator is prompted ‘All Order Details Completed’ at this point, if needed, they can press <F7-Option> to create a new order detail record.
At the stock code input you can press <Select> to look up to the Stock/Product file and, on selection of a stock code, the normal Stock copy items are actioned (both standard items such as Description etc., plus user-defined copy items). If Price-No not included within the items available for input (custom configured) then the price-no recorded on the Order Header is used to obtain the price. After completion of all inputs you are asked to save the detail.
After saving the order detail you may, as configured, be prompted to create another order detail and thus repeat the process. Once all new details have been added you will be prompted for the standard end document processes of confirming additional charges, discounts, etc.
Notes
Order Line creation isn’t available against multiple order documents.
Documents that are set to update Stock will not allow selection of a batch/serial tracked stock code.
InstallationDatabase Changes
Changes are optionally required to the Sales and/or Purchase Order Detail Files. Document options allow the ability to flag back to the detail document that it was created within a document. To add these items select Installation from the main menu followed by Application Manager and then Restructure A Database. Select the Sales or Purchase Order Processing application. Elect to update the Live Files and then select the Sales Order Detail or Purchase Order Detail file. The existing data items are then displayed on screen, scroll-down to the next available blank entries and create the following items:
Item Name Type Description
DOC-CREATED X, ? Flag item to identify the order line as created within a document. If ?-type then system updates as Y, if X-type and 1 character updates with ‘A’, ‘D’ or ‘I’, if X3 then updates with Ann, Dnn or Inn replacing ‘nn’ with the document number To insert a new item press <Enter> against a blank entry, enter the title as required and press <Enter>, select the item type (using the drop-down list if required), and depending on item type select the size required.
Once the required items have been recorded press the <ESC> key and select the UPDATE button to save the database changes. When prompted respond ‘Y’ to the prompts to ‘Extract Existing Data to New Database Structure’ and, if appropriate, ‘Copy Table Entries from Old Database to New Database’. Final prompts ask to ‘Remove (.OLD) Database’ and to ‘Carry Out the Same Restructure on the BASE File as well’ – respond as required. If you select to update the base file you need to manually insert the new items at the same data item positions as on the live file. Document Design ManagerTo configure the document sign on as the SYSTEM user, or any user with Installer access rights, and right click on the document menu option and select Configure Option. Alternatively select Installation from the main menu, followed by Application Manager and then Document Design Manager before selecting Sales or Purchase Order Documents and the required document category.
The system will list the available documents – enter the number of the document to update in the prompt at the bottom of the screen and the document mask will be displayed.
From the ribbon choose the Parameters option and then select the ACTION button to move to screen 12 – Optional Features During ‘Invoicing’ before selecting NEXT to move to screen 12A.
Allow Creation of Order Details from Within Document – set to allow creation of order details within the document generation process.
New Order Detail Item – here, and the next nine prompts, you define which order detail items are to be prompted for when you create a new detail within the document. Although generally user-definable certain items must be included - these are Stock (which must be first input), Quantity and Price. Certain other items, if chosen, may need careful positioning within the ten items – e.g. Price No would be after Stock Code and Quantity but before Price. As a useful guide for the sequence of data items view the fast input definition option within the application manager and follow this sequence.
Only Allow One New Entry to be Created - Select to restrict the addition of new details so that only one detail can be added per document.
Use VAT code from Order Header (Otherwise Stock) - Normally the VAT code on an order detail is determined by the VAT ‘type’ of the order header controlling which VAT code is updated from Stock. For example, if the Order Header has a UK VAT Code (by default S Z or F) then the standard VAT Code from the stock record is updated, alternately if the Order Header records a EC VAT Code (C or X) then the EC VAT code is updated from stock. This prompt, if selected, overrides this action and always sets the VAT code as the VAT code on the Order Header.
Update Del-Qty for Non-Stock / Free Format Entries – available on Invoice document types only, this option allows the invoice document to update the delivered quantity against a stock item flagged as non-stock or a free-format entry. This allows for the addition of ‘delivery charge’ style entries and to complete the order line, and the order as a whole after processing (subject to other lines being complete).
Order Detail Item to Flag as Created within Document - This prompt is asking for the data item on the Order Detail file that will be flagged to show the detail was created within the document.
Notes
Foreign Currency systems should reference the FC-Price item.
If document set to Sort Order Details the new items are printed after the existing details regardless of any set sort items.
|
Attachments

There are no attachments for this article.
|
Save Purchase Order Cost during Document Processing (POP Only)
Viewed 1971 times since Wed, Sep 21, 2016
Extra Document Confirm Items
Viewed 1744 times since Thu, Feb 25, 2016
Document Control Databases
Viewed 1628 times since Tue, Mar 3, 2020
Hyperlinks in PDF Documents
Viewed 1681 times since Tue, Mar 3, 2020
Quick Forms - Select by Alternate Account (SOP Only)
Viewed 243 times since Thu, Jan 2, 2025
Replicate Order Confirm Detail Replicate
Viewed 1662 times since Fri, Jul 15, 2016
Document Processing - Alternative Extra Text Items
Viewed 1428 times since Fri, Jun 19, 2020
Sales and Purchase Order Change Logging
Viewed 6380 times since Tue, Mar 3, 2020
Sales / Purchase Order Processing - Quick Form Order Generation - Additional Features for Change Order Status
Viewed 1956 times since Fri, Jul 21, 2017
Auto Accept Suggested Serials on Picking Document
Viewed 3357 times since Fri, Jun 19, 2020
|
| Datafile Home | KB Home | Advanced Search |
|
 |
|
|
|
|
|
|