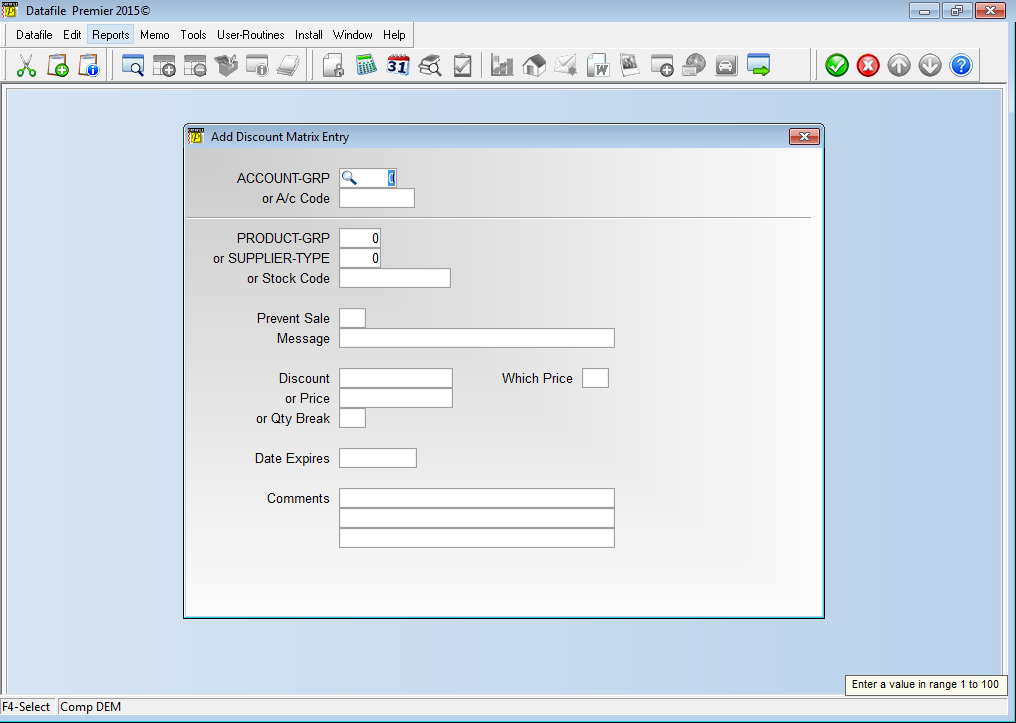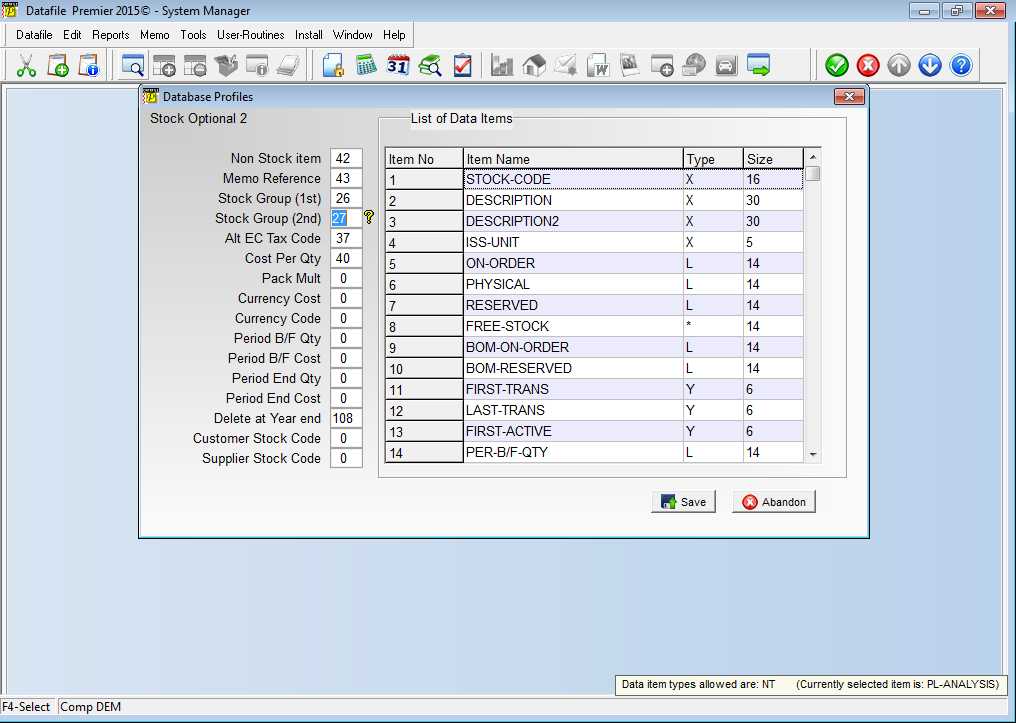| Home » Categories » Multiple Categories |
Second Stock Group Matrix Entries |
|
Article Number: 2162 | Rating: Unrated | Last Updated: Mon, Jun 19, 2023 at 3:18 PM
|
|
Diamond and Premier Only When grouping stock items you may end up analysing over more than one criteria – you may have separate analysis entries for the product type and a second analysis based on product supplier.Within Stock Control you can analyse these as two separate items but if you needed access within the Discount Matrix you needed to merge these into one item if you required the facility to give discounts based on product type or product supplier.This new feature allows the Discount Matrix to support use of a second stock group analysis. If configured then the discount matrix maintenance options will prompt for the stock groups in sequence – first stock group (product type in our example), second group (supplier type) before asking for stock code.An individual matrix entry can only use one of the ‘stock’ selection items. If the second stock group item is in use then the matrix hierarchy becomes 1)Account Code / Stock Code 2)Account Code / Stock Group 1 3)Account Code / Stock Group 2 4)Account Group / Stock Code 5)Account Group / Stock Group 1 6)Account Group / Stock Group 2 Therefore when applying matrix entries to an order line if an entry would apply for the account code and supplier type (stock group 2) and for the account code and product type (stock group 1) the product type entry would be applied. Support for this facility is available within the standard Order Entry options including Quick Forms, Order Replication (when not set to retain original order pricing), and Batch Order Creation (if applying matrix entries). Support is also available in Invoicer and also available for Purchase Order Processing in conjunction with the Supplier Matrix. Note If using two stock groups then it is mandatory that, on the Stock File, the two group items are T-Table items and that the table ranges allowed do not overlap. InstallationDatabase ChangesNew Items are required on the Discount Matrix for this facility.Note that the Discount Matrix uses a fixed file structure so items are required to be created in set positions.To add these new items select Installation from the main menu followed by Application Manager and then Restructure A Database. Select the Sales Ledger application. Elect to update the Live Files and then select the Discount Matrix File. The existing data items are then displayed on screen, scroll-down to the required item number and create the following items: No Item Type Description 14 Account-Group N/T Records the Account Group.The field name used here is used as the display label within the matrix maintenance options.Note that if use a T-Table item that the table values / validation is based on the analysis group item within the Customer file and that if use a T-Table item for reporting purposes it is maintained separately to the account group on the Sales Ledger. 15 Stock-Group N/T Records the (first) Stock Group.As with the group above the field name is used as the display label and T-Table items are validated against the Stock file analysis item and not the matrix item here. 16 Stock-Group-2 N/T Records the second Stock Group.Again the field name used here is the data item label displayed on screen but if use T-type items it’s the Stock file second group item that displays the values allowed. To insert a new item press <Enter> against a blank entry, enter the title as required and press <Enter>, select the item type (using the drop-down list if required), and depending on item type select the size required. Once the additional items have been recorded press the <ESC> key and select the UPDATE button to save the database changes. When prompted respond ‘Y’ to the prompts to ‘Extract Existing Data to New Database Structure’ and, if appropriate, ‘Copy Table Entries from Old Database to New Database’. Final prompts ask to ‘Remove (.OLD) Database’ and to ‘Carry Out the Same Restructure on the BASE File as well’ – respond as required. If you select to update the base file you need to manually insert the new items at the same data item positions as on the live file. Once these items have been created then, if the Supplier Matrix is in use, you can repeat the required entries within the Supplier Matrix selecting Installation from the main menu followed by Application Manager and then Restructure A Database. Select the Purchase Ledger application. Elect to update the Live Files and then select the Purchase Price Matrix File. If you were not previously using the Second Stock Group options then an additional item may be required on the Stock File to record the second group.
To add this new item select Installation from the main menu followed by Application Manager and then Restructure A Database. Select the Stock Control application. Elect to update the Live Files and then select the Stock File. The existing data items are then displayed on screen, scroll-down to the required item number and create the following item: Item Name Type Description SECOND-GROUP T This item holds the analysis value that applies for the stock code under the second stock group.The item name can be set as required.Note that the table range set should not clash with the table range allowed for the first stock group. To insert a new item press <Enter> against a blank entry, enter the title as required and press <Enter>, select the item type (using the drop-down list if required), and depending on item type select the size required. Once the additional item has been recorded press the <ESC> key and select the UPDATE button to save the database changes. When prompted respond ‘Y’ to the prompts to ‘Extract Existing Data to New Database Structure’ and, if appropriate, ‘Copy Table Entries from Old Database to New Database’. Final prompts ask to ‘Remove (.OLD) Database’ and to ‘Carry Out the Same Restructure on the BASE File as well’ – respond as required. If you select to update the base file you need to manually insert the new items at the same data item positions as on the live file. Database ProfilesFor the second Stock Group the new data item on the Stock File needs to be referenced within the Database Profiles.To update these settings select Installation from the main menu followed by Application Manager and Set Database Profiles.Choose the Stock Control application as required before selecting the Stock Optional 2 parameter screen.
Application Screen LayoutsIf implementing the Second Stock Group then the Stock Maintenance screens need to be updated to input the second group item.To update the screen layout(s) users can sign on as the SYSTEM user-id (or if Premier any user with Installer rights) and right-click on the Maintain Stock menu option before selecting the Add New Stock Record screen.Alternatively users can select the Installation option from the main menu followed by Application Manager and then Application User Facilities.Select the Stock Control application before selecting Maintain Stock File and then Add New Stock Record. 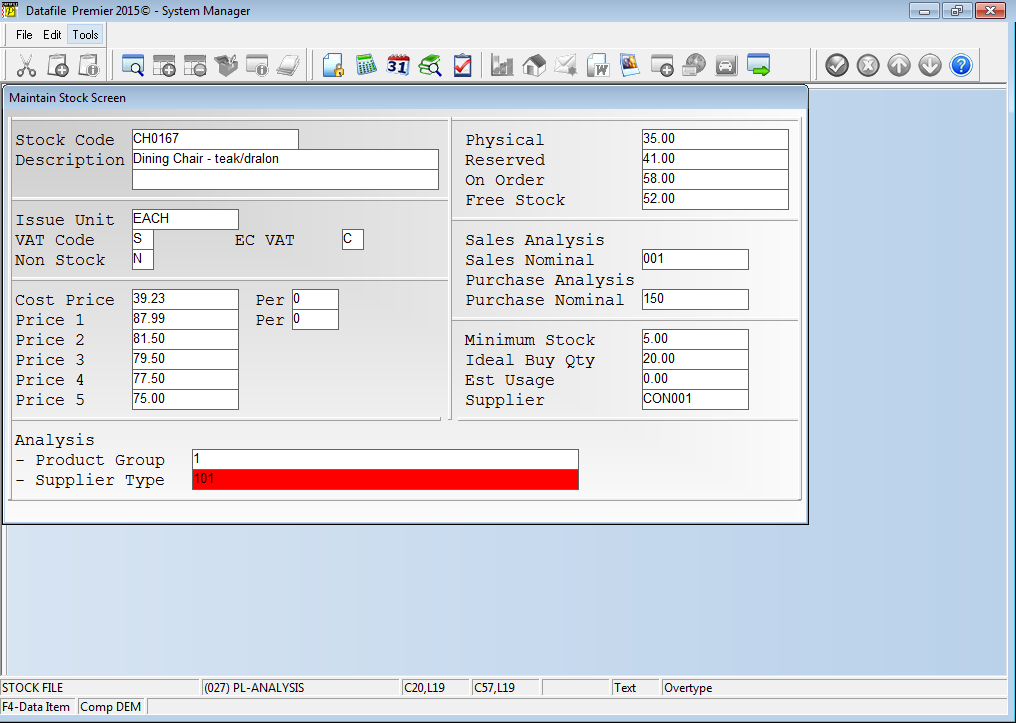
To insert the new group item you’ll first need to add a text label, to do this use the mouse to position the cursor where required and then type the required text.To insert the data items position the cursor where required and press the <F4-Select> key and choose the data item required.Set whether items are view-only, mandatory or require uppercase input as required.Once complete choose File and then Save & Exit. |
Attachments

There are no attachments for this article.
|
Ledger Enquiry – New Notes Option
Viewed 1167 times since Wed, Jun 13, 2012
Unallocating Transactions in Earlier Periods
Viewed 2975 times since Wed, May 29, 2019
Split Period Updating for Nominal Journals
Viewed 1945 times since Mon, Mar 2, 2020
Supplier Payments Due (Purchase Ledger)
Viewed 1969 times since Mon, Jul 2, 2012
Allocation Actions – Omit Exclusive File Locks
Viewed 963 times since Fri, Jun 19, 2020
Scan / Input Bar Code for Stock Code
Viewed 615 times since Thu, Jan 2, 2025
Automatic Generation of Payments (P/L only)
Viewed 2005 times since Wed, Jun 13, 2012
Landing Pages - Fast Sort Record Selection
Viewed 408 times since Tue, Oct 15, 2024
Landing Pages - Edit Data Items from Landing Page
Viewed 738 times since Tue, Oct 15, 2024
Include Attachments on Documents to Email
Viewed 2878 times since Tue, Jun 12, 2012
|
| Datafile Home | KB Home | Advanced Search |
|
 |
|
|
|
|
|
|