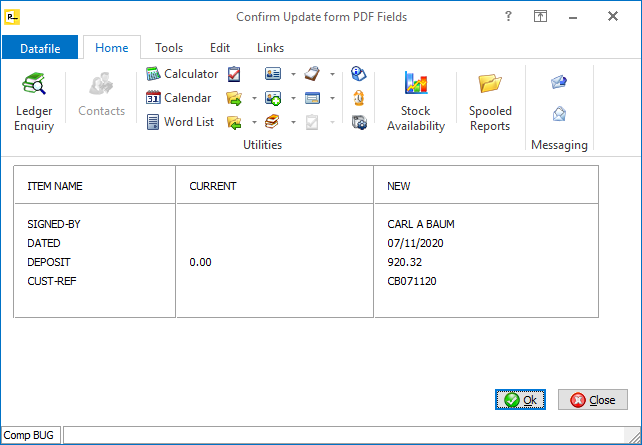| Home » Categories » Solutions by Business Process » System Features |
Digital Signatures |
|
Article Number: 2278 | Rating: Unrated | Last Updated: Wed, Oct 23, 2024 at 11:17 AM
|
|
Traditionally users send Quotes or Order Acknowledgements by email as PDF attachments. The recipient will then print them out, sign them, scan them back in and email back. When the user receives them back, they print them out, file them with the rest of the order documentation and then update the order manually with the customer’s order number and so on. This new application allows you to add to your document template PDF Form Fields and link them to an Order Header data item. When you print the document to Email these form items are embedded within the PDF for the recipient to complete. On receipt your customer or supplier opens the PDF attachment and records the required detail on the PDF itself – i.e., they enter their order number, date and so on and then apply their digital signature to the PDF. The updated PDF can then be saved and emailed back. On receipt back you can click on the Process PDF button in Outlook – this will save the PDF attachment with its Digital Signature into the Associate Files folder for the order/quote and will also update the Sales/Purchase Order with the PDF form items completed on the PDF. ConfigurationDocument DesignThis application enables the use of PDF Form items in Sales and Purchase Order Processing documents. To update select Installationfrom the main menu followed by Application Manager and then Document Design Manager. Select the Sales Order or Purchase Order Processing application and then, typically, the Acknowledgement document type before selecting the document number to be amended and the document mask will be displayed. Select the Parameters option from the ribbon then use the Action button to move to parameter screen 14. 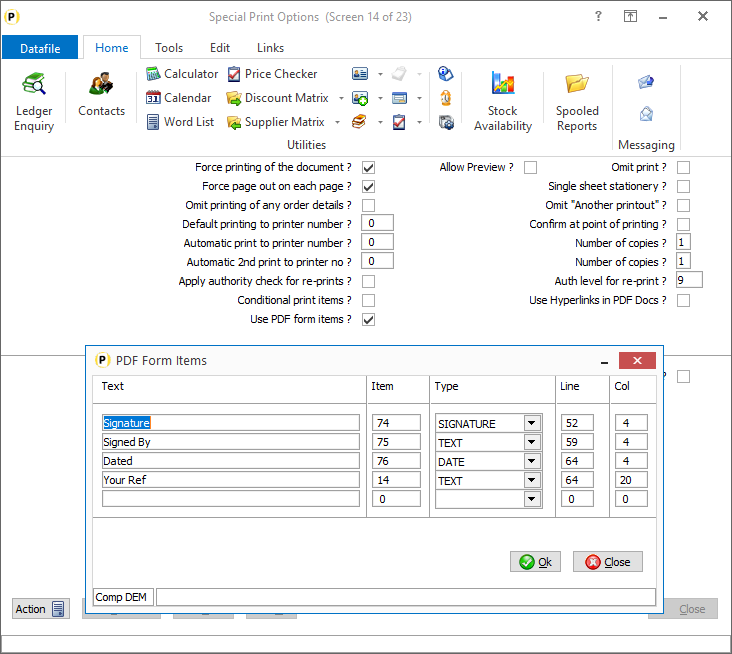
Use PDF Form Items – set to enable the use of PDF Form Items. Once set a pop-up parameter screen will be displayed to allow configuration of the form items. Text – enter a descriptive text label for form item. Item – reference the data item on the Order Header file to be updated with the form item content when returned. Type – enter the form item type. Available options are:
Line/Column – usually left zero when defining within the document parameters, once the form item has been defined you can position the form items from the document mask.You can set the top left position for the form item from here if required. Once defined you can click OK to return to the document mask. To add the defined PDF form item right-click on the document mask and select the Data Item option. 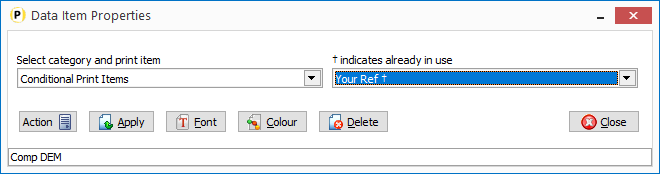 Document Category – select the ‘Conditional Print Items’ category Data Item – select the required PDF Form Item. 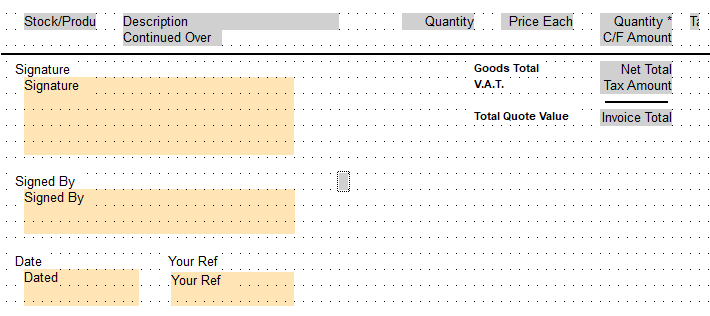 The PDF Form Item will be displayed on the document
mask.
You can stretch the size of the item by selecting the item and positioning the mouse on the ‘border’ so that the re-size cursor displays and drag to re-size as required. You can re-position the item by selecting the item and dragging to where required. Once defined use the save option to exit the designer. Document ProcessingWhen printing the document, the user will notice no operational differences. When printed to Email/PDF the document created will include the PDF Form Fields. 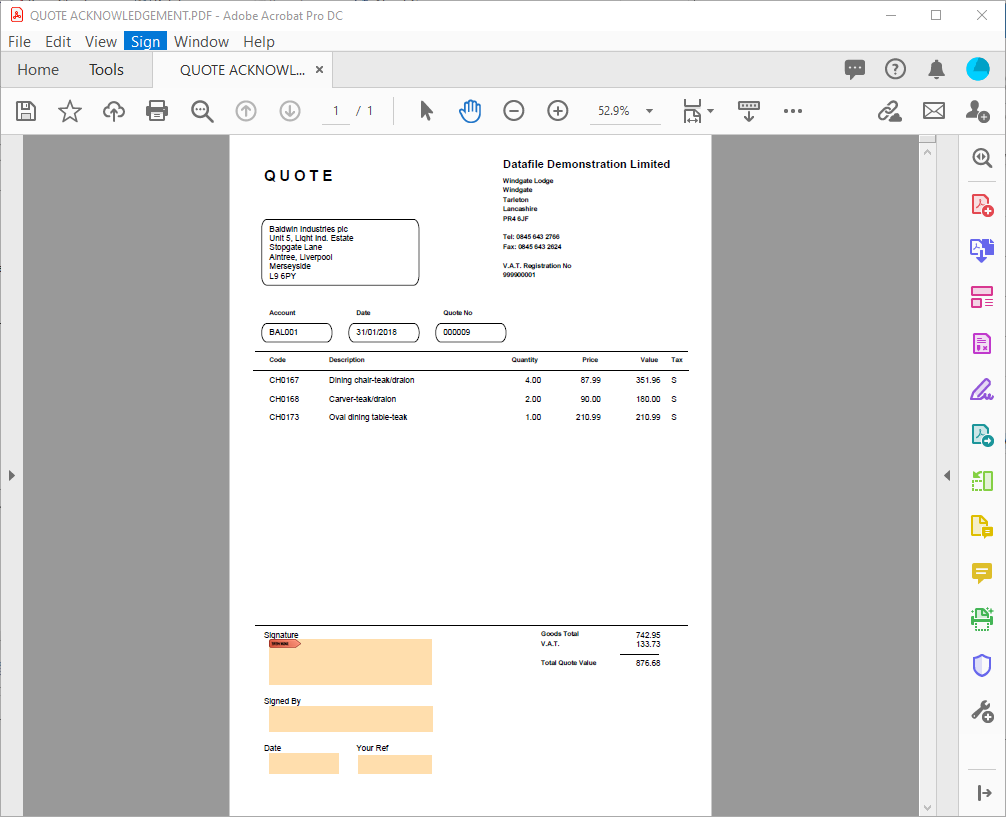 The recipient will open the PDF and complete the required items by selecting the form item and entering the required text. Note, the Signature input is a Digital Signature so on recipient will be prompted to apply their signature and, if a signature has not yet been created, prompted to create the signature. Adobe will typically wish to save the document after applying the signature so this should be the final input applied. 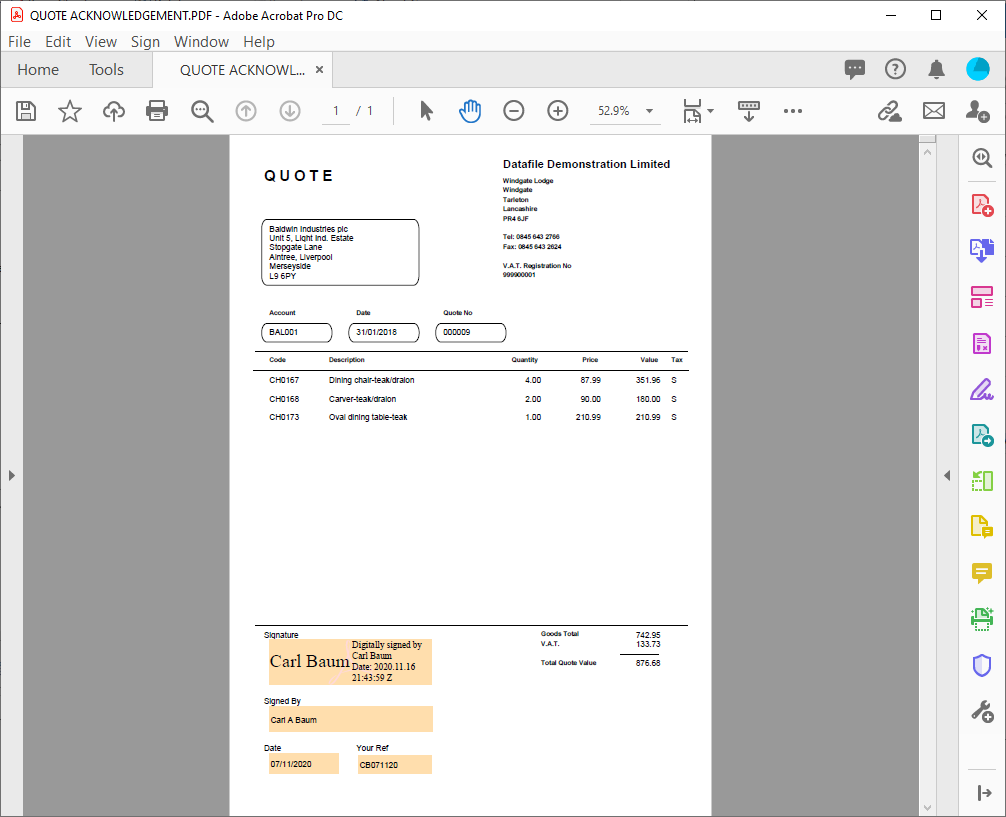 The recipient will save the PDF and then send back on email. Processing the Returned PDFWhen the email with the PDF is returned then this can be automatically updated to Datafile. Select the email in your Inbox (you should not open the email) and select the Datafile Software Solutions tab on the ribbon. Select the Process PDF option – the PDF attachment will then be saved into the Associate File folder for the Quote/Order.  After saving the document the system will show a pop-up form detailing the data items to be updated on the order showing the before/after values. Click OK to update.
|
Attachments

There are no attachments for this article.
|
Default Transaction Filters
Viewed 2154 times since Tue, Jun 12, 2012
Emails in HTML Format (Outlook 2007)
Viewed 5065 times since Mon, Jun 11, 2012
Ledger Enquiry – New Label Print Option
Viewed 1406 times since Wed, Jun 13, 2012
Stock Enquiry - History / Detail Database Options
Viewed 10519 times since Mon, Nov 25, 2013
Ledger Enquiry - History DFDs – Link to Other Applications
Viewed 53 times since Tue, Oct 15, 2024
Warehouse Tablet - Order Header and Order Detail Confirm Items
Viewed 272 times since Wed, Oct 23, 2024
Record Groups as Items in Discount and Supplier Matrix
Viewed 3447 times since Fri, May 27, 2016
Data Interchange Omit First Row from Import
Viewed 2839 times since Fri, May 27, 2016
Landing Pages - Multi-Search Option
Viewed 368 times since Tue, Oct 15, 2024
Bar Code Printing
Viewed 1675 times since Mon, Jan 6, 2020
|
| Datafile Home | KB Home | Advanced Search |
|
 |
|
|
|
|
|
|