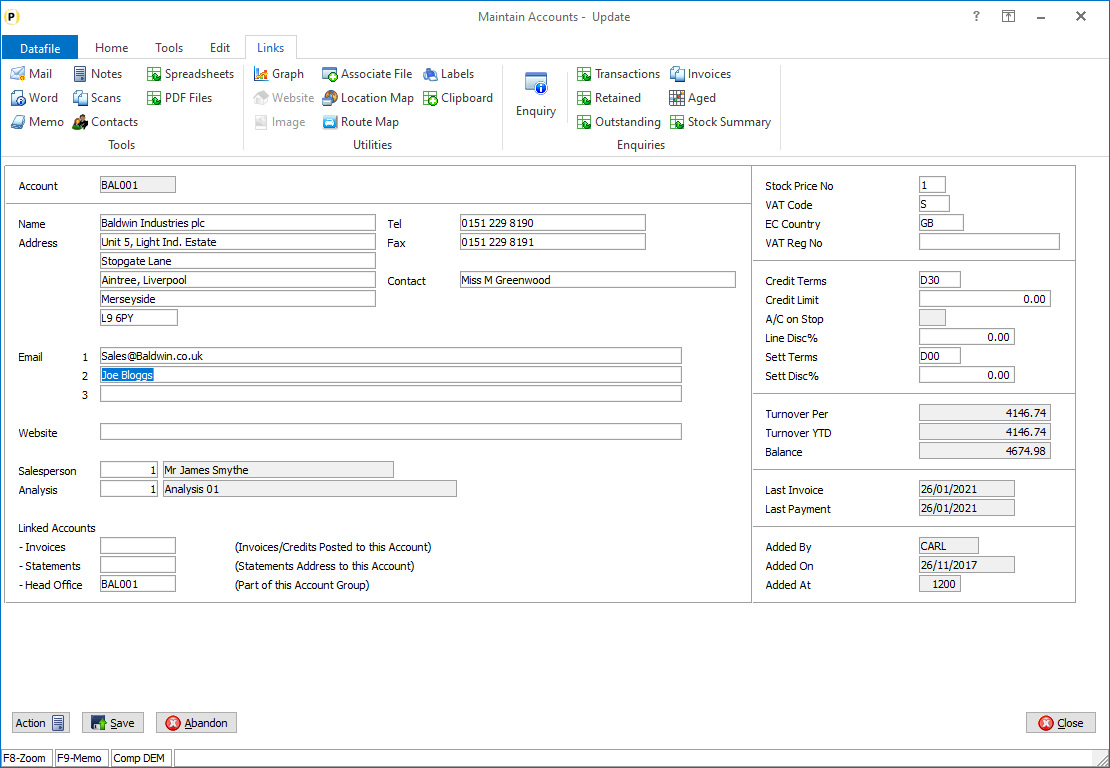| Home » Categories » Solutions by Business Process » System Features |
General System Options - Email Address Format Validation |
|
Article Number: 2331 | Rating: Unrated | Last Updated: Thu, Oct 17, 2024 at 1:15 PM
|
|
Within the Datafile system you may have items allocated as email addresses for use when raising documents for statements, order acknowledgements and invoices. You may also have emails recorded for sales and/or purchase contacts. Within Datafile these are standard ‘text’ data items, so users can enter any text causing issues when raising automatic document runs (where Outlook etc. with report an error with the address). This new feature allows you to apply email format validation when updating email data items.
If adding / updating, for example, a customer account once set the system will not accept entry of an email address then doesn’t match standard email validation rules. The email address must contain a prefix (characters to left of the ‘@’ sign) and a domain (characters to the right of the domain) Formatting rules are that an email address must contain both a prefix and a domain and a @ sign. The domain must include a ‘.’. Allowed characters are:
Installation To apply the formatting rules, you need to reference the data item as a ‘mail’ item within the INI file for that database. Database Changes Changes are required to the application database to define a text item as a ‘mail’ item. To reference an item for an application database, select Installation from the main menu followed by Application Manager and then Restructure a Database. Select the required application and elect to update the Live Files and then select the appropriate application file. When the data items are listed press <F5> to access the INI settings. 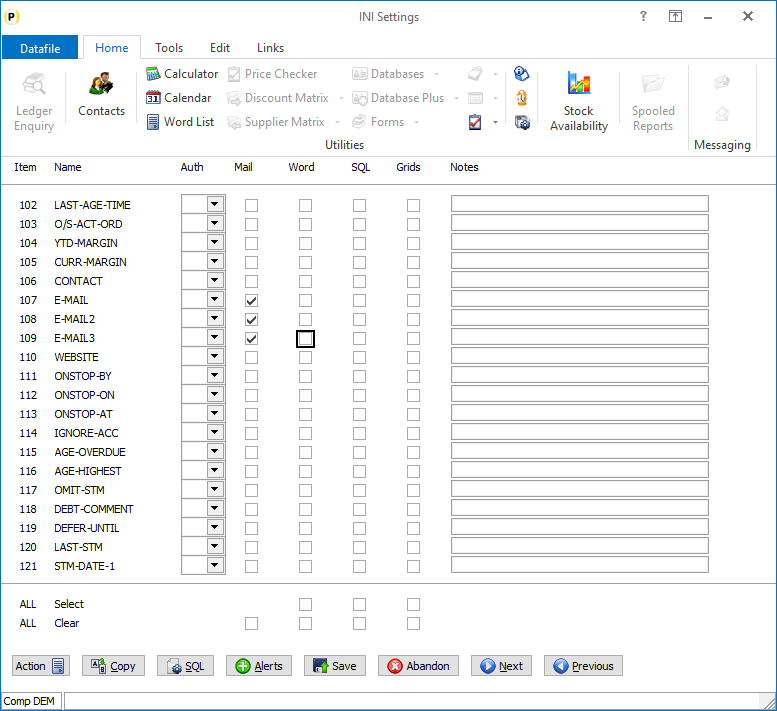
You can move up/down the list of data items using the NEXT/PREVIOUS buttons or the <Page-Down> and <Page-Up> keys. Against the appropriate data items tick the ‘Mail’ flag against the email addresses and then click SAVE to return to the list of data items. Once the required items have been set and you are back on the data items list press the <ESC> key and select the UPDATE button to save the database changes. Provided no structure changes have been made the database INI will be updated. If you have made additional changes then when prompted respond ‘Y’ to the prompts to ‘Extract Existing Data to New Database Structure’ and, if appropriate, ‘Copy Table Entries from Old Database to New Database’.Final prompts ask to ‘Remove (.OLD) Database’ and to ‘Carry Out the Same Restructure on the BASE File as well’ – respond as required. If you select to update the base file you need to manually insert the new items at the same data item positions as on the live file.
|
Attachments

There are no attachments for this article.
|
Word Wrap in Multi-Line Text Inputs
Viewed 1708 times since Thu, Jun 18, 2020
Datafile Software - Hardware and Software Supported Versions
Viewed 14287 times since Thu, Dec 13, 2012
Special Data Item Names for Web Analysis
Viewed 3375 times since Tue, Jun 12, 2012
Connection to SQL Server via ODBC and SQL Log Housekeeping
Viewed 5724 times since Fri, Jul 21, 2017
Landing Pages - Include Filtered Records in Count
Viewed 265 times since Tue, Oct 15, 2024
F4 Search - Default Search Method
Viewed 2209 times since Fri, Jun 8, 2012
Order Enquiry - Allow Label Print from Order Details
Viewed 2155 times since Mon, Jun 11, 2012
Document Reprint - Select Multiple Documents
Viewed 2811 times since Mon, Nov 25, 2013
Ledger Enquiry – Improved Scans Option
Viewed 1234 times since Wed, Jun 13, 2012
Landing Pages - Copy Configuration between Users
Viewed 1178 times since Thu, Jun 18, 2020
|
| Datafile Home | KB Home | Advanced Search |
|
 |
|
|
|
|
|
|