| Home » Categories » Solutions by Business Process » Finance » Sales and Purchase Ledgers |
Check a UK VAT Number |
|
Article Number: 2298 | Rating: Unrated | Last Updated: Wed, Oct 23, 2024 at 11:48 AM
|
|
This new option allows you to validate the VAT Registration Number that you receive from UK customers and suppliers against HMRC records. Applicable for users who have registered their Datafile software application for the submission of VAT Form 100 details this new option allows you to key <F11-Validate> on the VAT Registration and shows the details the HMRC hold for that customer/supplier. 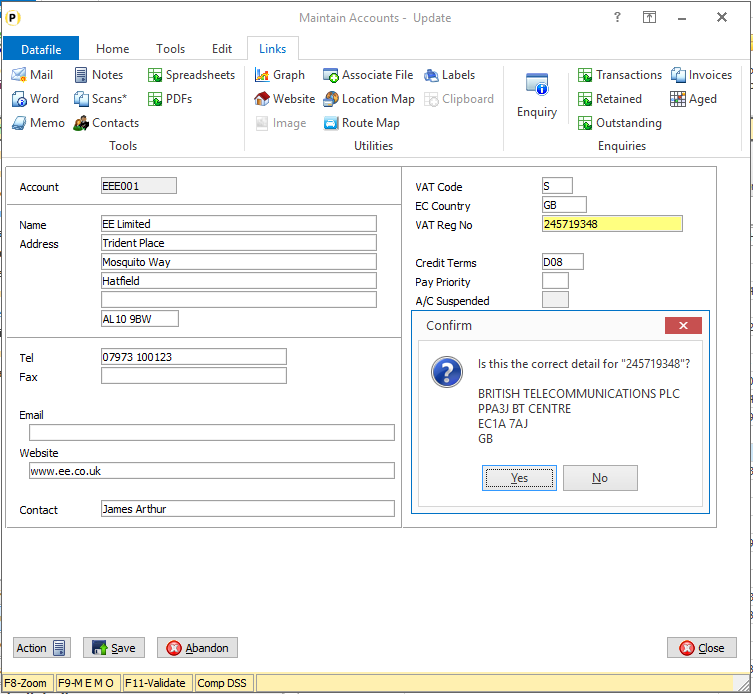
Installation
This option is available immediately on update.
However, an additional option, available for Diamond and Premier users, allows you to save a HMRC reference number to the record to indicate you have validated the VAT Registration for the customer / supplier. Database Changes Changes are required to the Sales/Purchase Accounts to record the check reference. To add these items, select Installation from the main menu followed by Application Manager and then Restructure a Database. Select the Sales/Purchase Ledger application and elect to update the Live Files and then select the appropriate application file. To insert a new item press <Enter> against a blank entry, enter the title as required and press <Enter>, select the item type (using the drop-down list if required), and depending on item type select the size required. File Item Name Type Description SLA/PLA VAT-CHECK-NO X (20) Holds the HMRC VAT Check Reference. Once the required items have been recorded press the <ESC> key and select the UPDATE button to save the database changes. When prompted respond ‘Y’ to the prompts to ‘Extract Existing Data to New Database Structure’ and, if appropriate, ‘Copy Table Entries from Old Database to New Database’. Final prompts ask to ‘Remove (.OLD) Database’ and to ‘Carry Out the Same Restructure on the BASE File as well’ – respond as required. If you select to update the base file you need to manually insert the new items at the same data item positions as on the live file. Set Database Profiles The new reference item for the sales/purchase account are referenced via the Database Profiles. To update select Installation from the main menu followed by Application Manager and Set Database Profiles. 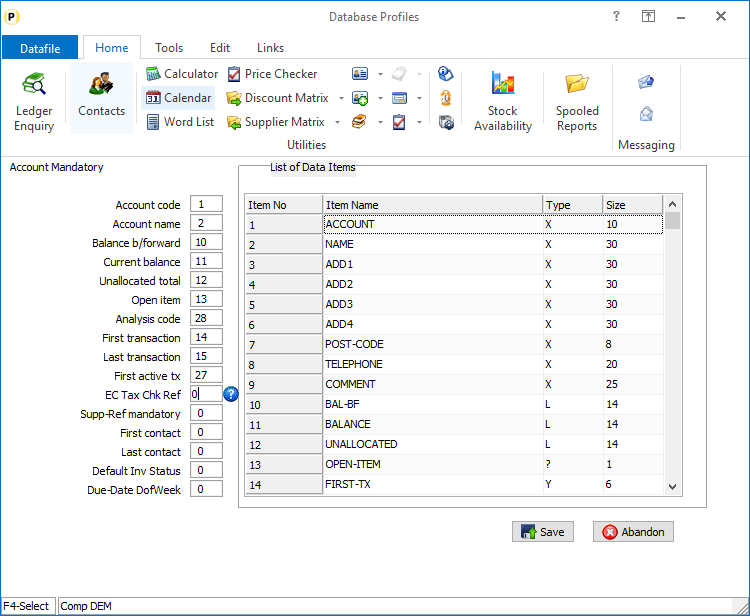
The new Tax Ref Check item is referenced on the Account Mandatory parameter screen. |
Attachments

There are no attachments for this article.
|
Account Status
Viewed 2361 times since Mon, Jul 2, 2012
System Profiles Screen 1
Viewed 1961 times since Mon, Jul 2, 2012
Sales/Purchase Document Facilities
Viewed 2317 times since Mon, Jul 2, 2012
Print Supplier Payments - Purchase Ledger
Viewed 2073 times since Mon, Jul 2, 2012
Contact Management - List Activities in LIFO Order
Viewed 2000 times since Tue, Mar 3, 2020
Print Statement Date in “Full” Date Format
Viewed 3810 times since Wed, Jun 13, 2012
Changes to File Locking on Save Aged Analysis
Viewed 2357 times since Tue, Jun 12, 2012
Run Proposed Payments - Purchase Ledger
Viewed 2005 times since Mon, Jul 2, 2012
Display Price Item Names
Viewed 3115 times since Fri, May 20, 2016
Document Parameters - Document Design Manager
Viewed 26420 times since Mon, Jul 2, 2012
|
| Datafile Home | KB Home | Advanced Search |
|
 |
|
|
|
|
|
|
