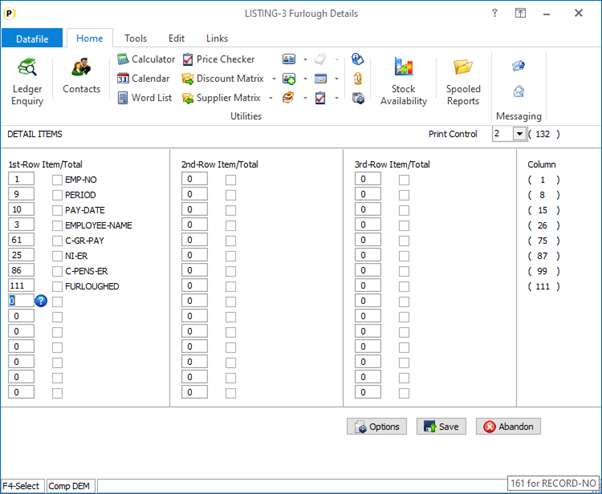| Home » Categories » Multiple Categories |
Payroll - Furloughing Employees |
|
Article Number: 2229 | Rating: Unrated | Last Updated: Mon, Jun 12, 2023 at 2:19 PM
|
|
Furloughing Employees If you cannot maintain your current workforce because your operations have been severely affected by coronavirus (COVID-19), you can furlough employees and apply for a grant that covers 80% of their usual monthly wage costs, up to £2,500 a month, plus the associated Employer National Insurance contributions and pension contributions (up to the level of the minimum automatic enrolment employer pension contribution) on that subsidised furlough pay. This is a temporary scheme in place for 3 months starting from 1 March 2020, but it may be extended if necessary and employers can use this scheme anytime during this period. It is designed to help employers whose operations have been severely affected by coronavirus (COVID-19) to retain their employees and protect the UK economy. However, all employers are eligible to claim under the scheme and the government recognises different businesses will face different impacts from coronavirus. Full or part time employees on a salary - Claim for the 80% of the employee’s salary, as of 28 February 2020, before tax. Employees whose pay varies - If the employee has been employed for 12 months or more, you can claim the highest of either the:
If the employee has been employed for less than 12 months, claim for 80% of their average monthly earnings since they started work. If the employee only started in February 2020, work out a pro-rata for their earnings so far, and claim for 80%. You need to keep a record of the employees furloughed and payments made under furlough for any later HMRC audit. Datafile Payroll For the Datafile Payroll the interactions are two-fold, firstly paying the employees and secondly identifying the values paid so that the required grant can be claimed. Identifying the Employees If the payroll contains a mixture of furloughed and non-furloughed employees, then you will need to identify the affected employees – the most straightforward way will be to create a flag to identify the affected employees. This will allow identification of employees for pay amendments and in later reporting. In the same manner if not all furloughed employees are treated equally – i.e. some receive statutory 80% whilst others are topped up to normal pay – then you may need to record the percentage of standard pay to be recovered – i.e. 80% if topping up, 100% if not topping up – depending on how the employee is to be paid. Paying Employees If paying the statutory 80% with no top-up then, for salaried employees, you can update the basic pay or hourly rate to 80% of the current value (remembering the £2500 maximum per month). You may want to keep a record of the original value – either via a report or saving the original value into another item on the payroll so that when the employee comes off furlough the original values are available to be re-applied. Alternatively, you may decide to use a payment switch for the furloughed pay value – this has advantages in that you do not need to amend the basic pay value but disadvantages in that you do need to "input” the payroll for each employee on each payroll run to omit the standard basic pay. For hourly-paid employees you need to review their payroll history (P11 reports in your history company can assist with this) to determine the average pay and update either their basic pay or the payroll switch accordingly. The number of employees, the split between salaried and hourly paid employees, and the number of employees ‘topped’ up, may determine the approach needed – deciding based on the ease of payroll input each week versus reporting considerations. In addition, where AE pensions are calculated as a basic% this will rule out the use of a ‘switch’ for furlough pay (as this wouldn’t be included in basic pay) Payroll Reporting Reports based on the P11 database are the ideal method for reporting the gross pay, employer NIC contributions and employer pension contributions – gross pay and employer NIC are automatically included on this database and many users will have already updated there P11 database structure to record employer pension contributions. You can use either the standard deductions working sheet report, set up a new P11 report or setup a new Report Generator report as required. You can run the reports for the payroll periods required, sent to Excel, and then filter for furloughed employees. Remember though that where Gross Pay is concerned you can only claim back 80% of usual salary so, if topping up this value, this needs to be calculated when claiming back. If topping up salary contributions then you can only claim back the NIC contributions made on the first 80% of usual salary, similar restrictions apply to the Employer Pension contributions but remember that you can only claim based on the minimum employer contribution rate (3%). This means there may be a degree of calculation to determine the NIC / pension contributions that can be claimed. Creating Flag Item to identify Furloughed Employees Restructure a Database Changes can be made to the Payroll Employee and P11 databases to record the furlough details. To add these items, select Installation from the main menu followed by Application Manager and then Restructure A Database. Select the Payroll application and elect to update the Live Files and then select the appropriate application file. To insert a new item press <Enter> against a blank entry, enter the title as required and press <Enter>, select the item type (using the drop-down list if required), and depending on item type select the size required. File Item Name Type Description
EMP FURLOUGHED ? Flag to identify the employee as under furlough EMP RECOVERY-PERC K Optional if topping up employee pay. This would be the percentage of gross pay that can be recovered. EMP SAVE-BASIC K/L Optional, saved value of original basic pay EMP SAVE-RATE M Optional, saved value of original hourly rate.
P11 FURLOUGHED ? Flag to identify the employee as under furlough P11 RECOVERY-PERC K Optional NB: Create P11 items at items 101+ Once the required items have been recorded press the <ESC> key and select the UPDATE button to save the database changes. When prompted respond ‘Y’ to the prompts to ‘Extract Existing Data to New Database Structure’ and, if appropriate, ‘Copy Table Entries from Old Database to New Database’. Final prompts ask to ‘Remove (.OLD) Database’ and to ‘Carry Out the Same Restructure on the BASE File as well’ – respond as required. If you select to update the base file you need to manually insert the new items at the same data item positions as on the live file. Values will automatically be updated from the Employee to P11 files if they have the same data item name / type. Employee Maintenance Screen Design Updates are required to an Employee maintenance screen to allow setting of the employee furlough flag. To update the main Employee screen, Installer users can right-click on the Employee Details option on the main Payroll menu and choose to update the Add New Employeescreen. Alternatively, select Installation from the main menu followed by Application Manager and Application User Facilities. Select the Payroll application followed by Maintain Employee and Add New Employee. 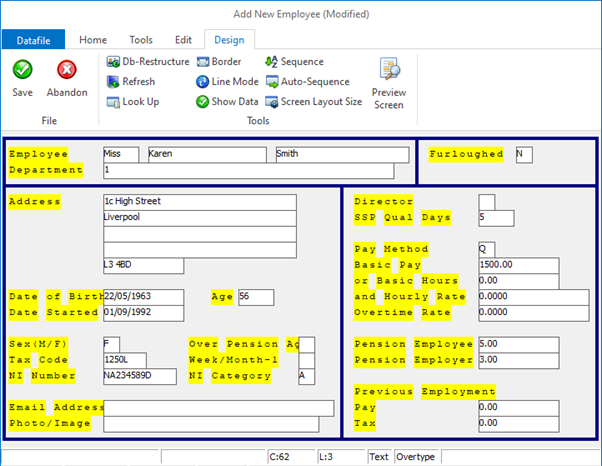
Screen Design is in the usual manner - To insert text labels such as ‘Furloughed’ use the mouse to position the cursor where required and then type the required text. To insert the data items, position the cursor where required and press the <F4-Select> key and choose the data item required. Set whether items are view-only, mandatory or require uppercase input as required. Creating an Employee "Switch” for Furlough Pay System Profiles Employee Switches are defined within the Payroll System Profiles. Select Installation from the main menu followed by Application Manager and System Profiles. Select the Payroll application and then select Payment / Deductions Table 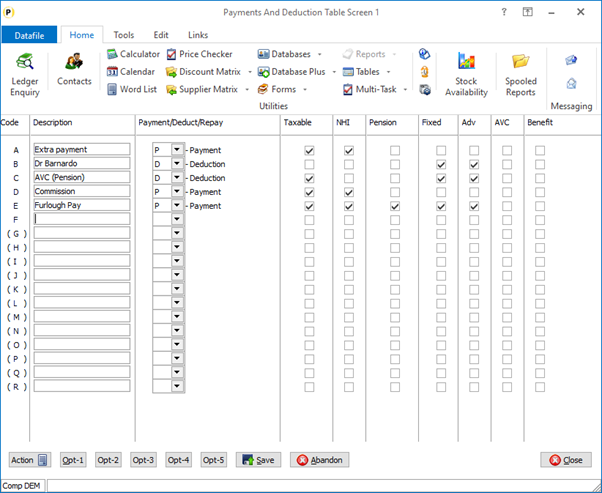 Enter the description required followed by the type of switch as ‘P’. Set the switch to be included in the tax, NI and pension calculations (subject to pension being on gross pay) and set to be a fixed amount and payable on advanced payments. IF the switch code is surrounded by brackets then this means that the employee database does not have an item for this switch, this data item will need to be created before use. Restructure a Database If you need to create a new switch then changes can be made to the Payroll Employee, Department and P11 databases to record the furlough payment. To add these items, select Installation from the main menu followed by Application Manager and then Restructure A Database. Select the Payroll application and elect to update the Live Files and then select the appropriate application file. To insert a new item press <Enter> against a blank entry, enter the title as required and press <Enter>, select the item type (using the drop-down list if required), and depending on item type select the size required. File Item Name Type Description EMP C-SW-X K Holds the current period value of the payment switch. Replace X in the item name with the switch letter. EMP Y-SW-X K Holds the year-to-date value of the payment switch. Again, replace X in the name with the switch letter. DEP C-SW-X K Holds the current period value value of the payment switch for the department. DEP Y-SW-X K Holds the year-to-date payment value of the switch. P11 C-SW-X K Holds the current period value for the payment switch for the employee. NB: Create P11 items at items 101+ Once the required items have been recorded press the <ESC> key and select the UPDATE button to save the database changes. When prompted respond ‘Y’ to the prompts to ‘Extract Existing Data to New Database Structure’ and, if appropriate, ‘Copy Table Entries from Old Database to New Database’. Final prompts ask to ‘Remove (.OLD) Database’ and to ‘Carry Out the Same Restructure on the BASE File as well’ – respond as required. If you select to update the base file you need to manually insert the new items at the same data item positions as on the live file. Values will automatically be updated from the Employee to P11 files if they have the same data item name / type. Values will need to be copied from the Employee to the Department file if required. Set Database Profiles If new items are required for the switch, these items will need to be referenced in the Database Profiles. Select Installationfrom the main menu followed by Application Manager and Set Database Profiles. Select the Payroll application. Current Switch Values A through J are available for reference on Employee Optional 3/12, K through to T are referenced on Employee Optional 4/12. Year to Date Switch Values A through J are referenced on Employee Optional 6/12 and K through to T referenced on Employee Optional 7/12. 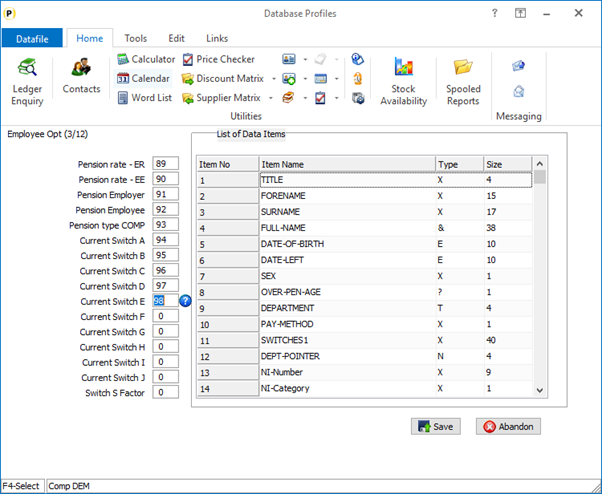 Reference the data item(s) created above, <F4-Select> is available if required. Accumulating to the Department File If required for departmental reporting, you will need to accumulate the payment switch from the employee file to the department file. To update select Installation from the main menu followed by Application Manager and Application User Facilities. Select the Payroll application and then Run the Payroll.Press <Enter> through the initial report parameters and the system will display the first of four parameter screens for updating from the employee to the department file – move to the first screen with items not set. 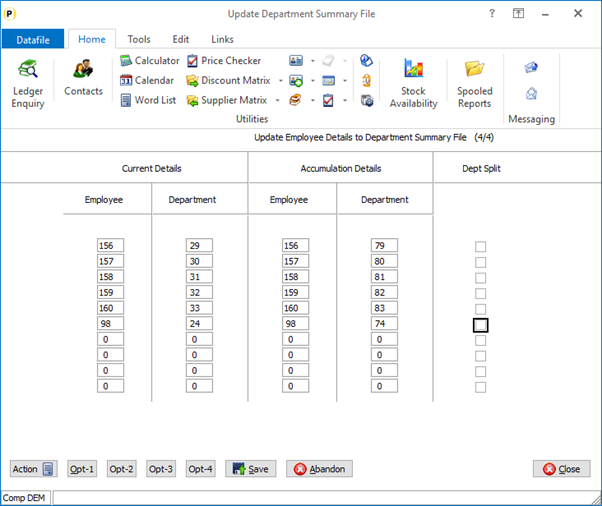 Reference the current item on the employee file and match to the currentitem on the department file, for the year to date accumulation reference again the current item on the employee file and set the year-to-dateitem on the employee file. Employee Payslips Generally, employee payslips are set to print the payments and deductions as ‘blocks’ in which case no changes are required. If you need to amend the payslip though as printing the switches individually, please refer to the standard payroll help document. Creating a P11 Report
To create a P11 report select Installation from the main menu followed by Application Manager and Application User Facilities. Select the Payroll application followed by Special Reports and P11 Reports The available reports are displayed – choose a ‘listing’ report without a title to define the list (if no listing reports are available you can create a report generator report on the P11 database).You will be prompted for the title on first selection – enter as required.
Set the Print Control as ‘2’ and then set the 1st Row Itemsas illustrated above. You can make changes to the items listed as required. Where using a payroll switch you may wish to replace the switch item instead of the Gross Pay (C-GR-Pay) item. If topping up employees pay you may wish to include the Recovery-Percentage value, the employee’s NI category and the default employer pension contribution rate. Once set the report will be available for inclusion within the Payroll Reports menu in the P11 reports section. Calculating the Claim Value
If not topping up employee pay and employer pension contributions are the default minimum of 3% then the P11 report discussed above will give you the pay elements required – gross-pay, employer NICs and employer AE pension contributions – with no further adjustments (subject to only including furloughed employees). Where topping up employee pay though some further calculations will be required on the resulting report values. Employee Gross Pay - If not using a switch then the gross pay element for recovery will need to be calculated when topping up. If topping up to normal pay then this value can be multiplied by 0.8 subject to maximum of £2500 per month per employee, if variable levels of top-up then this will need to be multiplied by the recovery percentage. Employer NICs – if topping up you will need to calculate the NI contributions on the recoverable pay. Employer NI is paid at 13.8% of earnings above the secondary threshold (for 2020/21 this is £169 per week or £732 per month) for employees with a NI category of A / B / C or J. Employer NI is paid at 13.8% of earnings above the Upper Secondary Threshold (for 2020/21 this is £962 per week or £4167 per month) for employees with a NI category of H / M or Z Employer Pension Contributions – again if topping up or the employer pays more than the statutory minimum, you will need to calculate the employer AE pension contributions based on the recoverable pay. The statutory minimum is calculated at 3% of recoverable earnings above the lower earnings limit (for 2021 this is £120 per week or £520 per month). Keep a record of the P11 report values used to substantiate your claim for any subsequent HMRC audit.
|
Attachments

There are no attachments for this article.
|
Documents Enquiry
Viewed 4531 times since Tue, Mar 26, 2013
Payroll Configuration
Viewed 2372 times since Tue, Mar 26, 2013
Copy SW to TX - Copy Pay to TX
Viewed 2300 times since Wed, Mar 27, 2013
Apprenticeship Levy
Viewed 1878 times since Mon, Jun 26, 2017
Payments and Deduction Table
Viewed 2507 times since Tue, Mar 26, 2013
Payment Adjustment Analysis
Viewed 3425 times since Tue, Mar 26, 2013
P11 Transaction File Database Structure
Viewed 6072 times since Wed, Mar 27, 2013
Employee Record Print
Viewed 4122 times since Tue, Mar 26, 2013
Payroll 2013/14 Upgrade Notes
Viewed 2793 times since Wed, Mar 27, 2013
Run the Payroll
Viewed 2340 times since Wed, Mar 27, 2013
|
| Datafile Home | KB Home | Advanced Search |
|
 |
|
|
|
|
|
|