Setting Alerts within the system that trigger events such as sending emails, updating notes and data items has been popular with users. This new Advanced Alerts application provides for wider interaction with Office 365 and the Datafile CRM application.
The Microsoft Outlook Calendar is a common tool for maintaining schedules for meetings, activities, events, and tasks. Organising daily, weekly, and monthly calendars allows you to see the schedule easily. This Advanced Alert function within Datafile allows you to create an Outlook Calendar event to update your or another user’s shared calendar. You can create a Calendar entry for any date-based function within Datafile. For example, you may create an Outlook Calendar entry to use as:
![]() Reminders via the Credit Control Manager for
next activity or chase dates.
Reminders via the Credit Control Manager for
next activity or chase dates.
![]() Works Order Scheduling
Works Order Scheduling
![]() Diarising when Purchase Orders are due for
delivery.
Diarising when Purchase Orders are due for
delivery.
![]() Re-Test Dates when Employee HR Skill / Training
Certificates Expire
Re-Test Dates when Employee HR Skill / Training
Certificates Expire
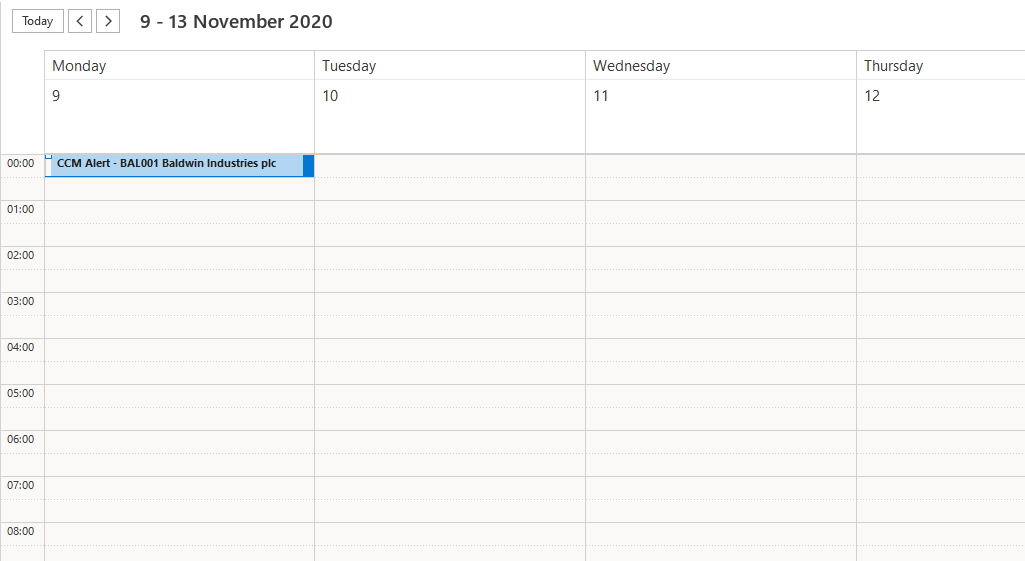
Database Alerts are defined as part of the database restructure functions. To update an alert for an application database you can select Installation from the main menu followed by Application Manager and Restructure A Database. Choose the required application, select to update the live files, and then choose the application file, the database structure is then displayed.
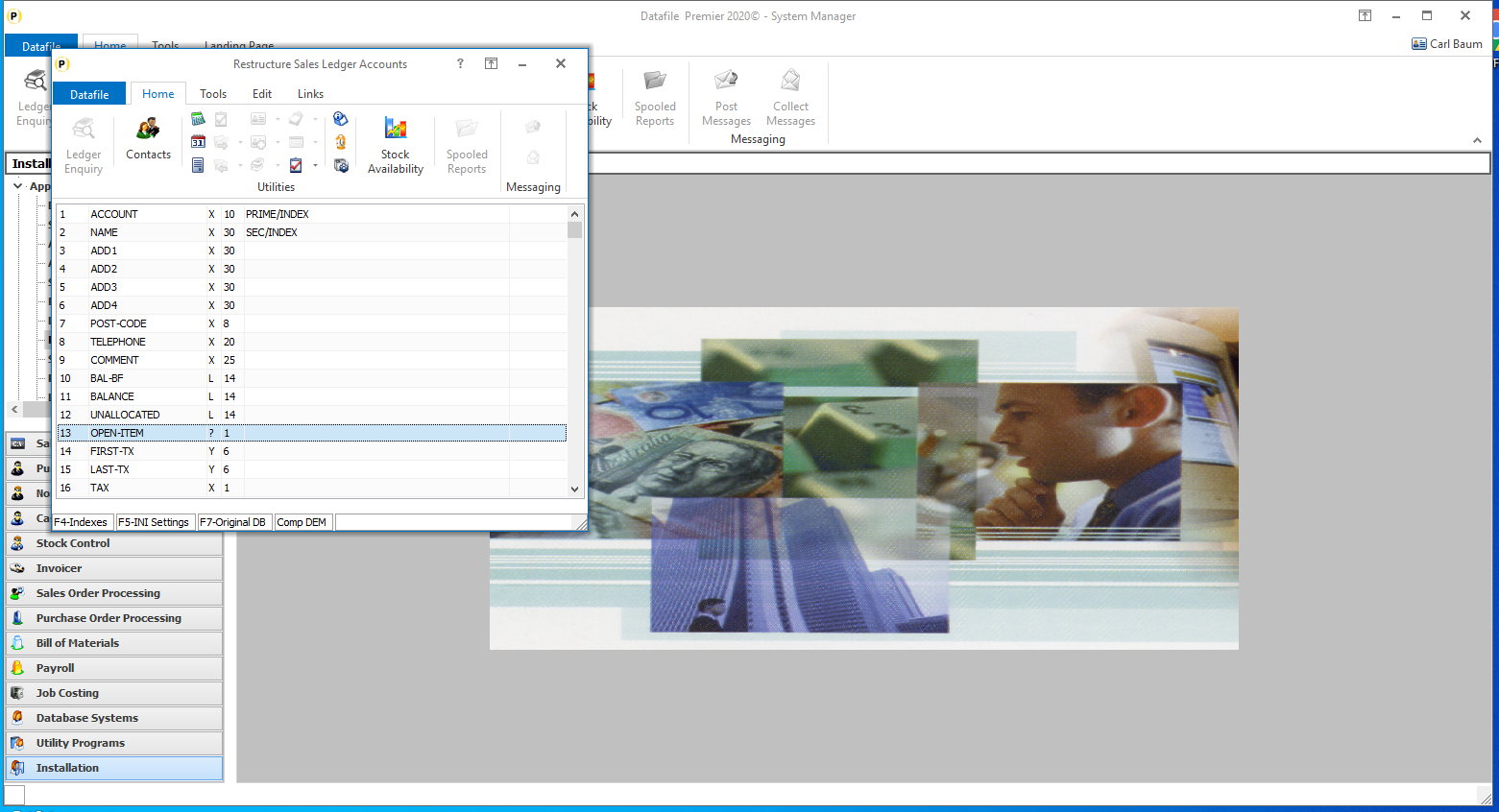
To define alerts, press <F5> to access the INI Settings and then click the ALERTS button.Existing Alerts for this database are then displayed.
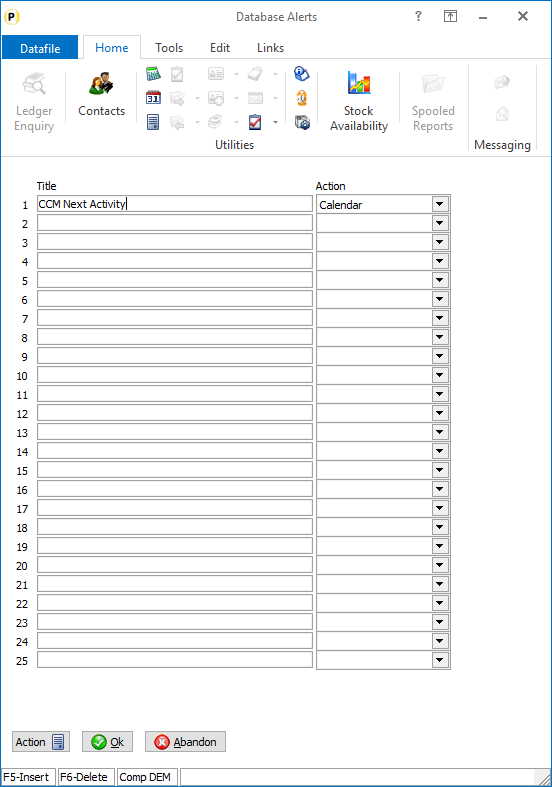
Click a blank entry and enter the Title for the activity and press <Enter>. You will then be prompted for the criteria to trigger the alert.
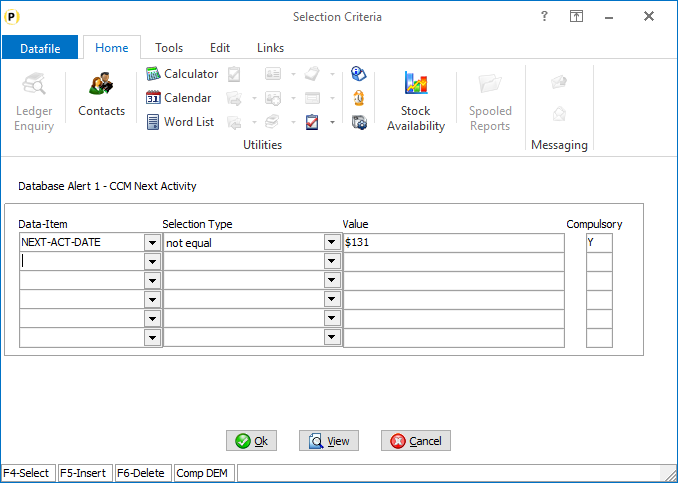
Alerts are triggered when the criteria are first "true”. Here an alert is configured when the Next Action Date for Credit Control Manager is changed (the value indicating that checking data item $131 which is the next action date).
Once the criteria option is set choose the Alert Action type of Calendar from the drop-down list of alert types and then the Calendar Alert configuration options are displayed.
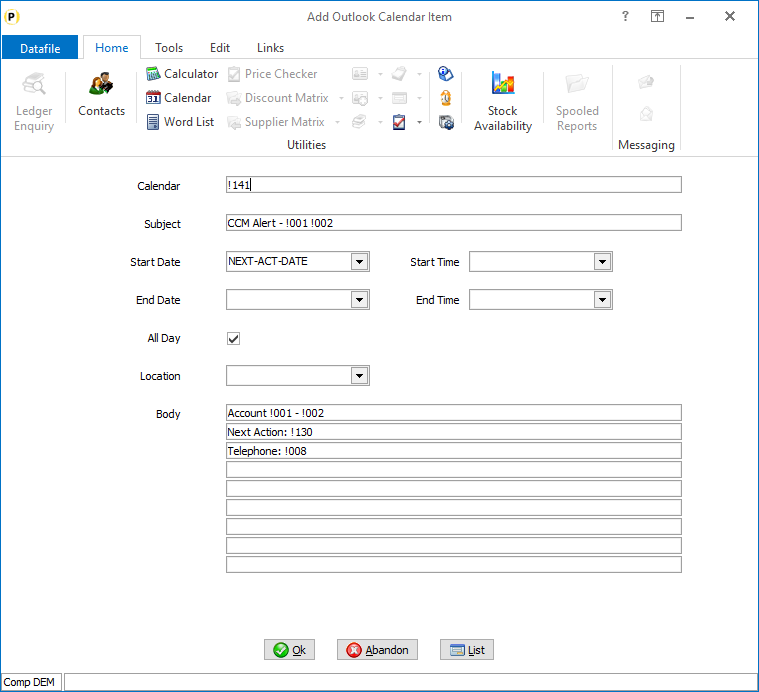
Note
Where inputs in the following items allow free-format text, subject for example, you can use !nnn to update content from the database record that has triggered the alert. The CCM Alert above is based on the sales accounts file and uses !001 and !002, updated with the account code and name on the calendar event.The LIST button at the bottom of the screen allows you to view available data items.
Calendar – prompts for which Outlook Calendar to be updated. You can update any Outlook Calendar for which you have allowed access to create new events within. Leave blank for your own calendar or enter the "email address” for the calendar.
Subject – enter the calendar event title.
To diarise an event within the day you need to set Start Date/Time and End Date/Time, you can set an event for a particular day by setting the Start Date and selecting the ‘All Day’ option
Start Date – select the data item for the start date of the calendar event (mandatory)
Start Time – select the data item for the start time of the calendar event (N-type)
End Date – select the data item for the end date of the calendar event.
End Time – select the data item for the end time of the calendar event.
All Day – if the calendar event has a start date but not setting / recording a time or end date/time set this flag.
Location – set the location for the calendar event.
Body – here you can enter free-format text to include in the Calendar event.
Note
The Alert option is one-way. The system will create a calendar event in Outlook, but any subsequent updates in Outlook will not update back to the Datafile record that triggered the event.
Microsoft Outlook allows you to create and maintain a "To Do” List enhanced with reminders and tracking.This new option allows you to use an Advanced Alert to create the Outlook Task. There is some cross-over with the Outlook Calendar events and the type of Outlook action used could depend on personal preference. However, tasks may be of more relevance where the action is less date driven. You can create an Outlook Task for any alert triggered rule within Datafile.
For example, you may create an Outlook Task entry for:
![]() Works Order Scheduling
Works Order Scheduling
![]() Quote Review
Quote Review
![]() Provisional Journal Reversal
Provisional Journal Reversal
![]() Delivery Courier Bookings
Delivery Courier Bookings
Database Alerts are defined as part of the database restructure functions. To update an alert for an application database you can select Installation from the main menu followed by Application Manager and Restructure A Database. Choose the required application, select to update the live files, and then choose the application file, the database structure is then displayed.
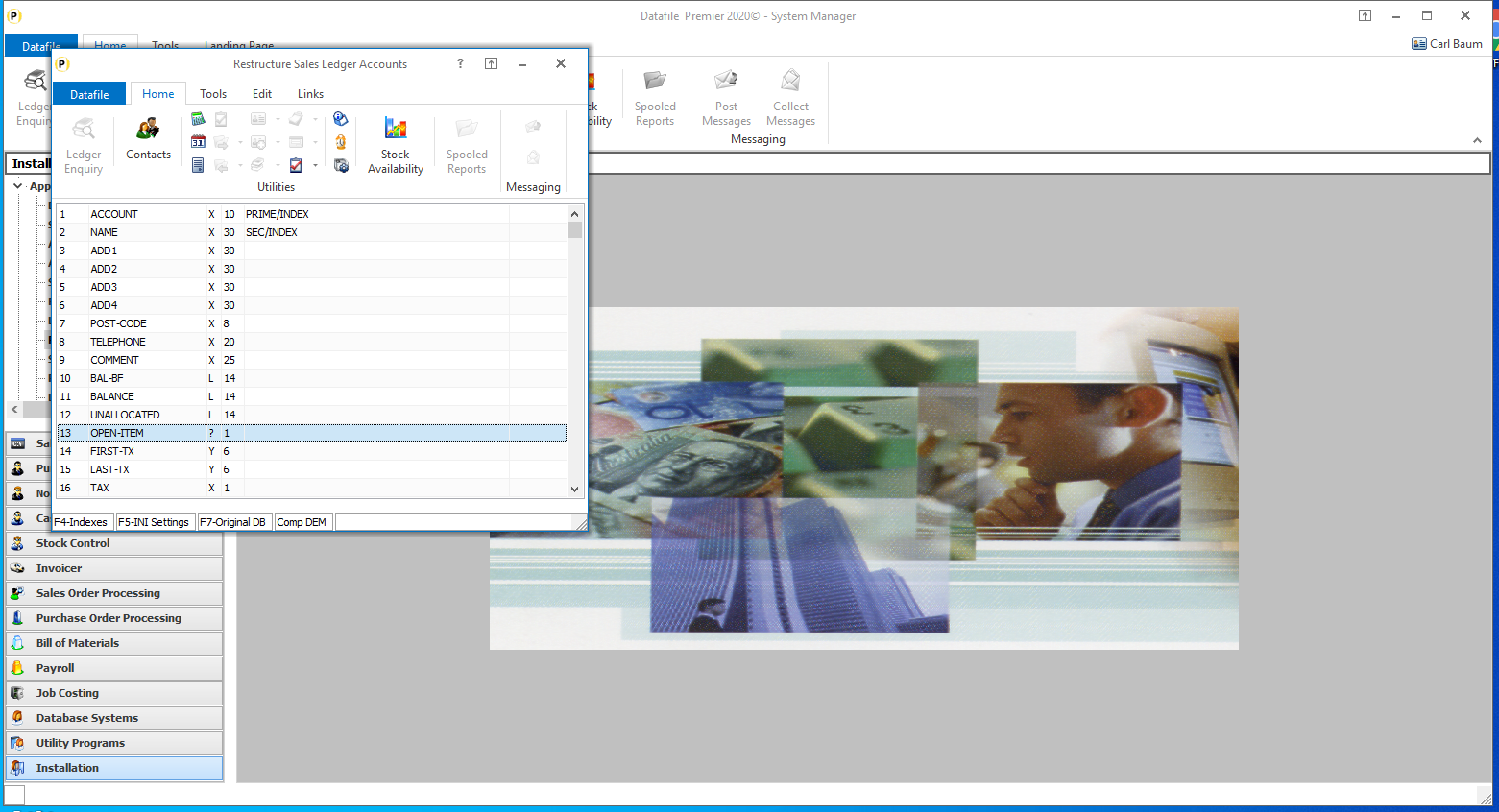
To define alerts, press <F5> to access the INI Settings and then click the ALERTS button. Existing Alerts for this database are then displayed.
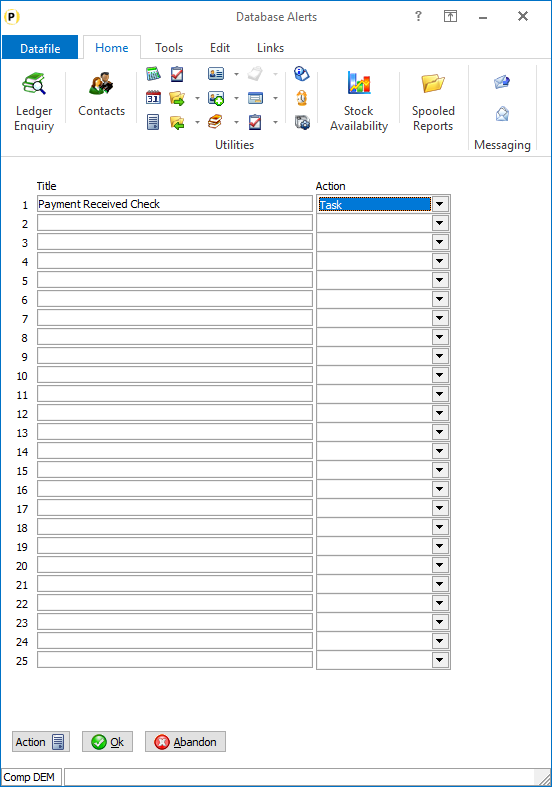
Click a blank entry and enter the Title for the activity and press <Enter>. You will then be prompted for the criteria to trigger the alert.
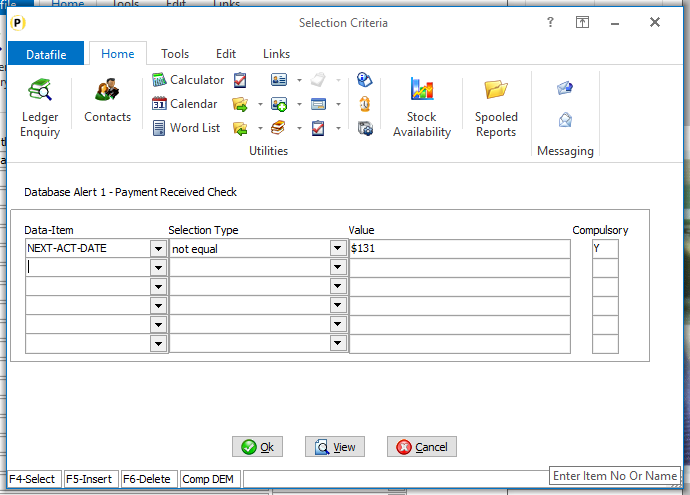
Alerts are triggered when the criteria are first "true”. Here an alert is configured when the Next
Action Date for Credit Control Manager is changed (the value indicating that
checking data item $131 which is the next action date).
Once the criteria option is set choose the Alert Action type of Task from the drop-down list of alert types and then the Calendar Alert configuration options are displayed.
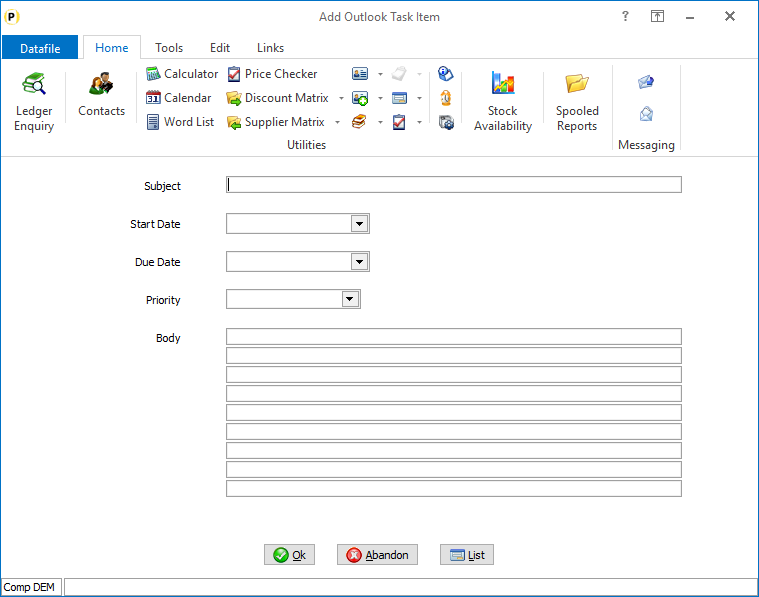
Note
Where inputs in the following items allow free-format text, subject for example, you can use !nnn to update content from the database record that has triggered the alert. The LIST button at the bottom of the screen allows you to view available data items.
Subject – enter the task title.
Start Date – select the data item for the start date of the task.
Due Date – select the data item for the due date of the task.
Priority – select whether the task is to be assigned a High, Normal or Low priority.
Body – here you can enter free-format text to include in the task.
Once defined click OK to save and update the database changes.
The Datafile CRM Application includes an Activity Database which contains a list of activities and actions for the operator to follow up and complete. Activities are usually manually created but this option allows you to configure an Alert to create an Activity record.
You can create an Activity Log record for any alert triggered rule within Datafile. For example, you may create an Activity Log record for:
![]() Quote Follow Up
Quote Follow Up
![]() Follow on Actions for existing Activities.
Follow on Actions for existing Activities.
![]() Credit Control Follow Ups
Credit Control Follow Ups
Whilst primarily design to add entries into the CRM Activity database the alert is user definable as to the database that records are to be added to so can be used to add new records into any flat file Datafile Database.
Database Alerts are defined as part of the database restructure functions. To update an alert for an application database you can select Installation from the main menu followed by Application Manager and Restructure A Database. Choose the required application, select to update the live files, and then choose the application file, the database structure is then displayed.
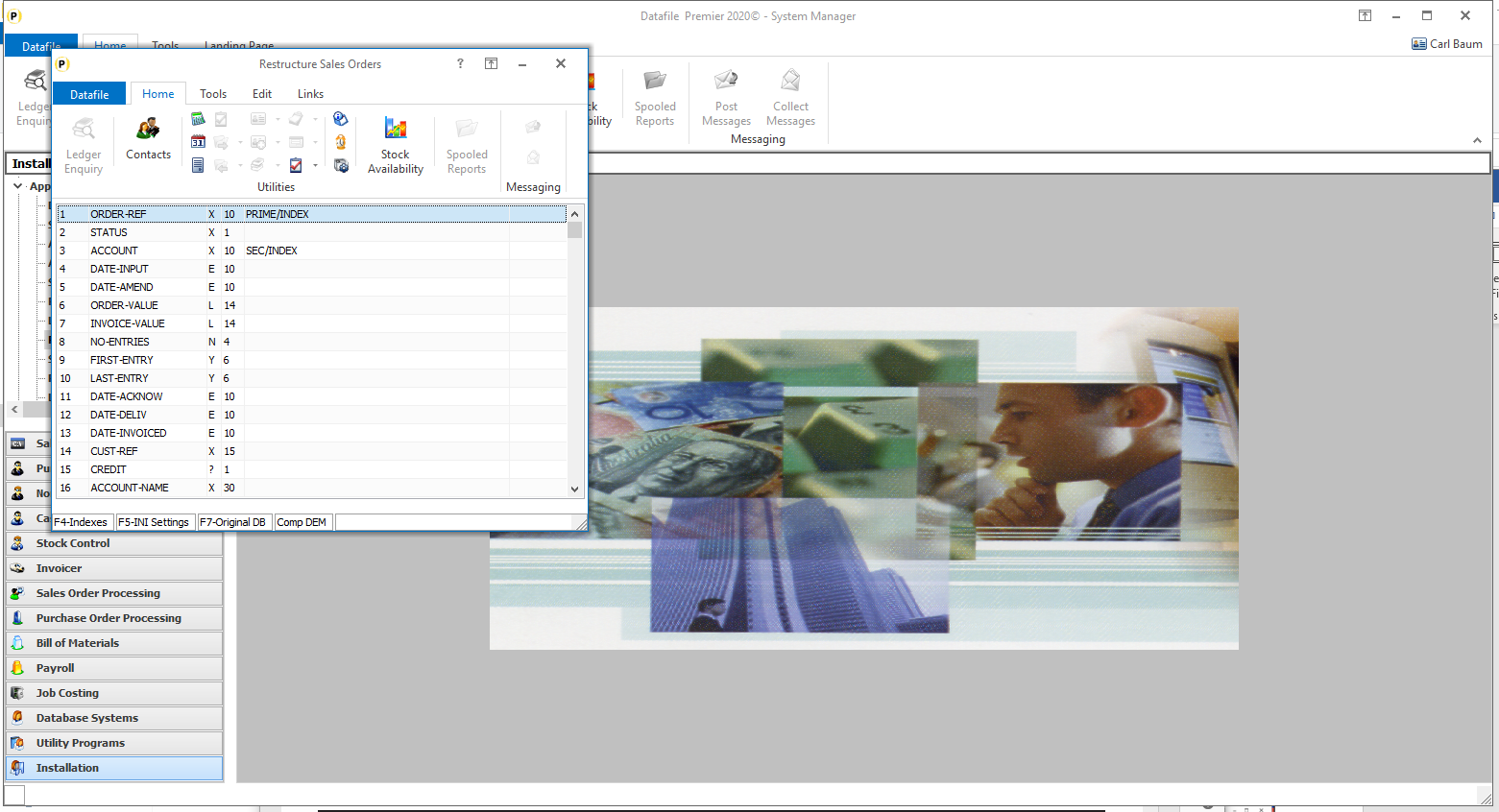
To define alerts, press <F5> to access the INI Settings and then click the ALERTS button.Existing Alerts for this database are then displayed.
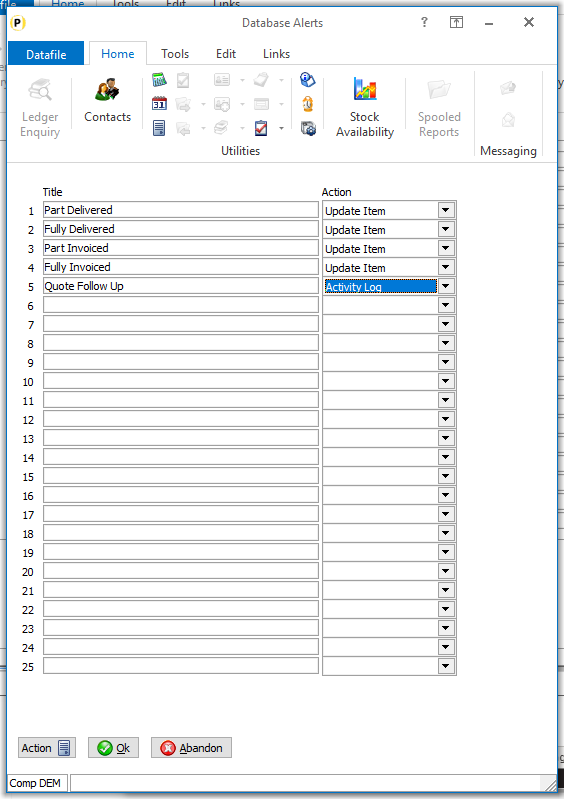
Click a blank entry and enter the Title for the activity and press
<Enter>. You will then be prompted
for the criteria to trigger the alert.
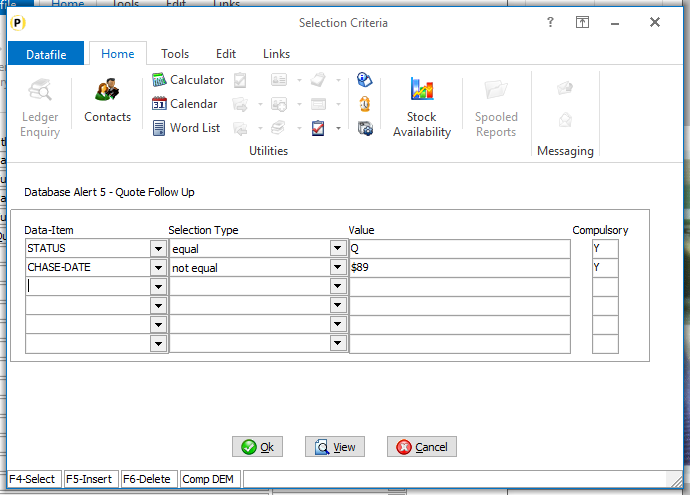
Alerts are triggered when the criteria are first "true”. Here an alert is triggered when the Chase Date for a quote is changed (the value indicating that checking data item $89 which is the chase date).
Once the criteria option is set choose the Alert Action type of Activity Log from the drop-down list of alert types and then the Calendar Alert configuration options are displayed.
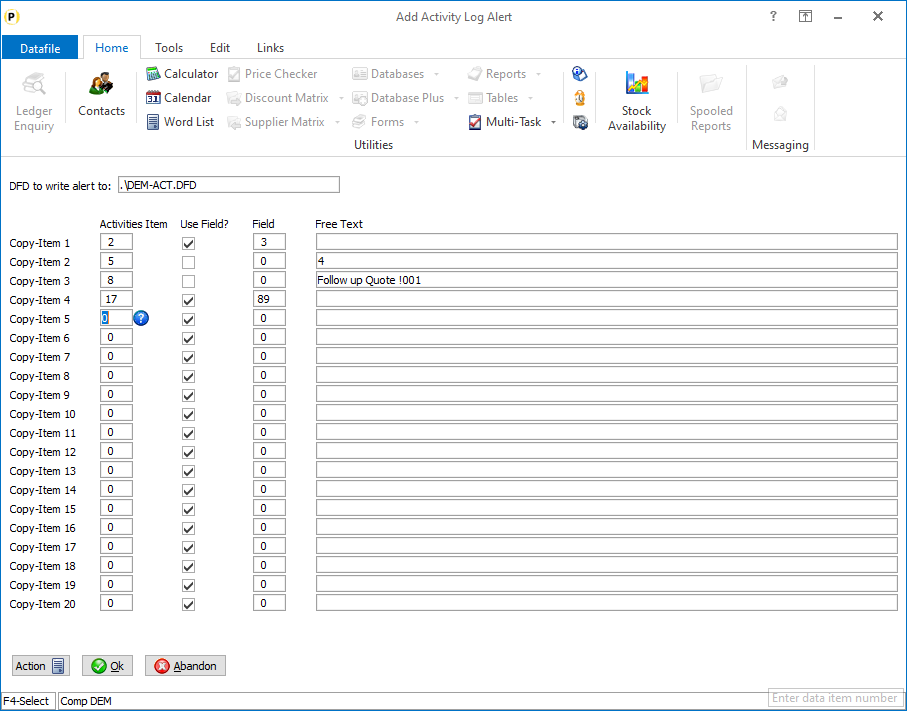
DFD to Write Alert To – reference the path/file of the DFD to add the "activity log” record to
You can update up to 20 data items on the Activity log table. For each item you set:
Activities Item – reference the data item number to be updated on the activity table.
Use Field – set if copying directly from a data item on the main database.
Field – if copying directly from the main database reference the data item number to be copied from.
Free Text – if not copying directly you can enter text to be updated into the activity data item.You can use !nnn to include content from the main database if required.
Once defined click OK to save and update the database changes.
Article ID: 2279
Created On: Tue, Oct 15, 2024 at 1:20 PM
Last Updated On: Tue, Oct 15, 2024 at 1:30 PM
Online URL: https://kb.datafile.co.uk/article/advanced-alerts-2279.html