
As part of the Datafile 2017 the Landing Grids have been enhanced to add additional features and user flexibility.

On initial open of an application the system will retain the existing customisation with regards to record items listed, display sequence and record filters. Highlighting rules, however, will need to be re-applied in the new formatting options.
Populating the Landing Grid - the grid will be ‘built’ the first time you open the application as before. Previously, however, the landing grid would be rebuilt each time you selected the application and when exit from an action on that application and return to the list. Now, the system will only rebuild the application grid if the data has changed – either by an action you’ve performed or by another operation. The build progress bar will display within the grid with an option to abort the build – preserving the records listed so far.
Record Selection- as before, highlighting a record and selecting a link action at the top of the grid will launch that action – passing the highlighted record as the record for processing if the link is configured for auto-mode. You can also right click on an action to select the top panel links.
Column Headings - Left click with the mouse on the column heading will change the sort order for the records based on the selected column. Right Click with the mouse will also allow sorting options but also allow options for Grouping, Footer Totals, Item Selection and Alignment plus Search options.
Grid Selection – Right click with the mouse on a grid record allows for selection of link actions as before but also allows Search, Grouping, and Conditional Highlight definitions.
![]()
Notes
The initial display options are configured based on the pre-defined items within the Installation section but the options above are held per user – allowing for the configuration of the landing page to meet the user requirements.
The Grid Properties are held within parameter files - a Grids folder off the main working folder contains these definition files.
![]()
Shared Conditional Highlights are the replacement for the existing highlighting options. These highlights apply for all users who access the application grid – changing the text colour/style to show visually that (say) a sales account is over its credit limit.
The definition settings for the landing grid shared highlights are within the Landing Page configuration.

Below the Display / Sort items are two new links – Define Extra Fields to Load and Conditional Highlights. Note that the existing Highlight options on the right remain in place for now so that you can review current settings when applying these new options.
 Define Extra Fields to Load – selecting
this option allows you to define which data items are available to be added by
the operator to the landing grid at run-time and which items conditions, both
individual and shared can be defined against.
Define Extra Fields to Load – selecting
this option allows you to define which data items are available to be added by
the operator to the landing grid at run-time and which items conditions, both
individual and shared can be defined against.
You can select individual items to be available as required – highlighting the item and selecting the ‘>’ icon.
You can set all items to be available by selecting the ‘>>’ icon. You can move items from the Availability list by selecting the ‘<’ and ‘<<’ icons.
Premier options to define authority levels for data items
still apply – so you can, for example, allow the stock cost price to be
available but if the user does not have authority to view that item they will
not be able to view the content of the item.
 Conditional Highlights – selecting this
option allows you to define the highlight rules to be applied. There are two types of highlights – Filters
or Formula Builders.
Conditional Highlights – selecting this
option allows you to define the highlight rules to be applied. There are two types of highlights – Filters
or Formula Builders.
Selecting the option displays the existing highlight rules.
To add a new rule right click in blank space and choose to add a condition (you can also press the INS key)
To edit or remove a rule right click the entry and choose as required. If you highlight the rule you can use ENTER key to edit or DEL key to delete.
Rules are applied in the list order – you can move items up or down the list by right-clicking the item and choosing to Move Up/Down as required.
You can disable the highlight by selecting the tick box at the start of each rule. This leaves the rule available to be re-applied later if required.
 The top section of
the display – General - gives the
option to define a title for the highlight and to select whether the rule is
active.
The top section of
the display – General - gives the
option to define a title for the highlight and to select whether the rule is
active.
The bottom section of the display – Effect – allows you to define the visual aspect of the rule.
You can change the Font Colour to the colour specified and/or you can set whet the data is displayed in italics, underlined or in strikeout.
You can also control whether the display affects the entire row or an individual data item in the grid.
There are two types of criteria – Filters or Formula.
 Filter Criteria – this option allows
you to select a data item and apply a condition against it. Check that the STOP flag equals ‘Y’ on
account for example.
Filter Criteria – this option allows
you to select a data item and apply a condition against it. Check that the STOP flag equals ‘Y’ on
account for example.
The standard options for equal / not equal / greater than / less than and so on are available and will be familiar to users who have used the standard selection criteria options. Other options will be more familiar for those who have defined SQL criteria.
Like / Not Like – this is matching patterns within data and is like the Equal/Not Equal value options in the usual Datafile criteria when using the # wild cards. Here you can enter a value such as %CARD% and will list any of the records where the key item includes CARD, but you can also use C%TEAK – so that key item starts with C but contains TEAK.
In / Not In – allows you to define multiple values so could define that, for example, that the ‘City’ line of an address is in ‘Liverpool’ or ‘Manchester’ and so on.
The values available on criteria change based on the data item type. With Dates for example you get a series of extra options so that can highlight that the date is in the past / future / today and so on.
 You can add
multiple lines of criteria = the criteria apply on a ‘AND’ (or Compulsory
basis) by default but you can select the AND option and change to OR as
required.
You can add
multiple lines of criteria = the criteria apply on a ‘AND’ (or Compulsory
basis) by default but you can select the AND option and change to OR as
required.
You can also ‘nest’ conditions – showing, for example, highlight orders where status is Active or Hold or Quote but only show Held Orders where the date required is in the next 7 days, and Quotes only if in the next 14 days, etc.
 The Formula option allows you to compare
data items and highlight on a TRUE result – for example highlight sales
accounts where (BALANCE + O/S-ORDERS) > CR-LIMIT
The Formula option allows you to compare
data items and highlight on a TRUE result – for example highlight sales
accounts where (BALANCE + O/S-ORDERS) > CR-LIMIT
You use any of the data item names that are defined within the available selection items.
You can also combine criteria so, for example, you could modify the above along the lines of:
((BALANCE + O/S-ORDERS) > CR-LIMIT) AND (CR-LIMIT <> 0)
to show accounts where the balance plus outstanding orders is greater than the credit limit but only when the credit limit is not 0.
The Grouping options allows you to view records based on matching values.

The above Sales Orders list is grouped by status – to select a group item right click on the column heading and choose to ‘Group By This Field’. You can also select to show the ‘Group By Box’ and drag the required data item(s) into this area.
Grouping is in alphabetical order but you selecting whether this is in Ascending or Descending order by selecting the item name on the group panel. You can Group on multiple items – for example selecting the ‘Added By’ item would group by status and added by within status.

When Group the system inserts totals for each item – totalling values and showing the first entry for other types. You can remove individual totals by right-clicking the item and selecting none. You can also change so that instead of summing values you can show the minimum, maximum or average value or show a count.
You can switch off the group totals display by right clicking on a record and deselecting the ‘Show Group Summaries’ or clicking on the column headings and selecting / deselecting the options for Footer and Group Footer.
You can change the display order of the items by clicking a column heading and dragging the item to the left / right after the column heading.
You can remove an item from the list by right-clicking the column heading and choosing the option to ‘Remove This Column’
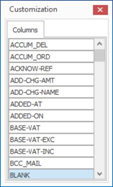 You can add items
into the list by right-clicking the column heading and choose the ‘Field
Choose’ option.
You can add items
into the list by right-clicking the column heading and choose the ‘Field
Choose’ option.
This displays a list of available items – defined within the Installation section as discussed earlier with regard to Shared Conditional Highlights. You can drag an item from this list into the column headings section and position as required.
Click the X-Close option to close the field chooser once complete.
You can change the Alignment of the data within the list by right clicking the column heading and choosing Alignment and then to Align Left / Right or Centre (by default value items are right-aligned and text items are left-aligned)
You can change the column width by dragging the right hand edge smaller / larger as required. Right clicking on the column heading offers ‘Best Fit’ which sizes the item based on the content of the item, you also have ‘Best Fit (all columns)’ which sizes the column widths based on all selected items.
Right clicking a column heading or record offers a ‘Find’ option. This allows you to filter the landing grid based on a matching value. The value is matched against the content of any of the data item columns listed.

Click CLEAR to clear the search results, click the X label to close the find panel.
The initial records listed use the selection criteria defined within the landing page. You can apply your own filters in addition to this via the landing page. Right-click with the mouse against a record allows the option to ‘Customise Filter’ or to ‘Show the Filter Panel’ and then select ‘Customise’ from the panel.
 The Filter options
work in the same manner as the options for conditional highlights – adding
criteria to restrict the records displayed.
The Filter options
work in the same manner as the options for conditional highlights – adding
criteria to restrict the records displayed.
You can define multiple filters – these are ‘temporary’
filters and only remain in place whilst the user session is open. You can choose to SAVE the criteria, this
criteria is then available for recall in subsequent user sessions.

Conditional Highlights is a user-based version of the Shared Conditional Highlights – allowing individual users to define their own highlight rules.

Right-click on a record and select to ‘Show Conditional Properties’ shows the rules panel to the right. The setup and options are the same as the Shared Highlight Rules discussed earlier – any Shared Highlight rules take priority over the Individual Rules.
Article ID: 2198
Created On: Mon, Jun 26, 2017 at 3:01 PM
Last Updated On: Tue, Jun 20, 2023 at 5:49 PM
Online URL: https://kb.datafile.co.uk/article/landing-grids-2198.html