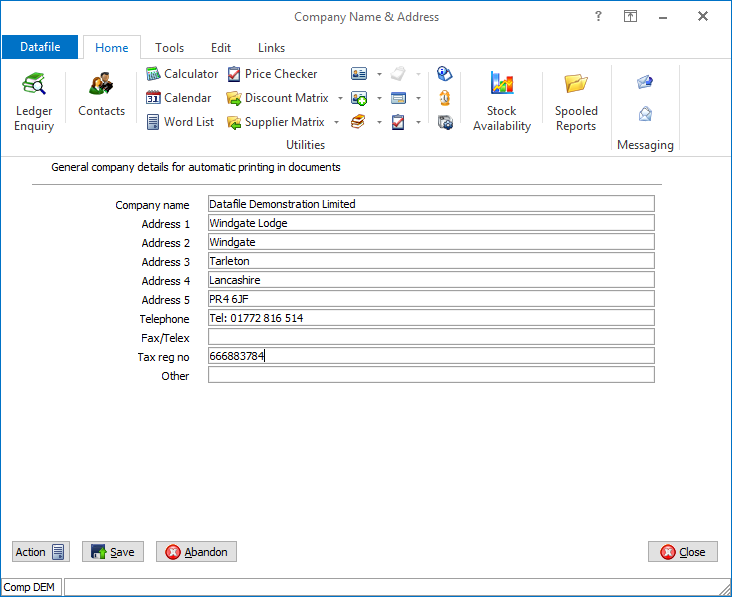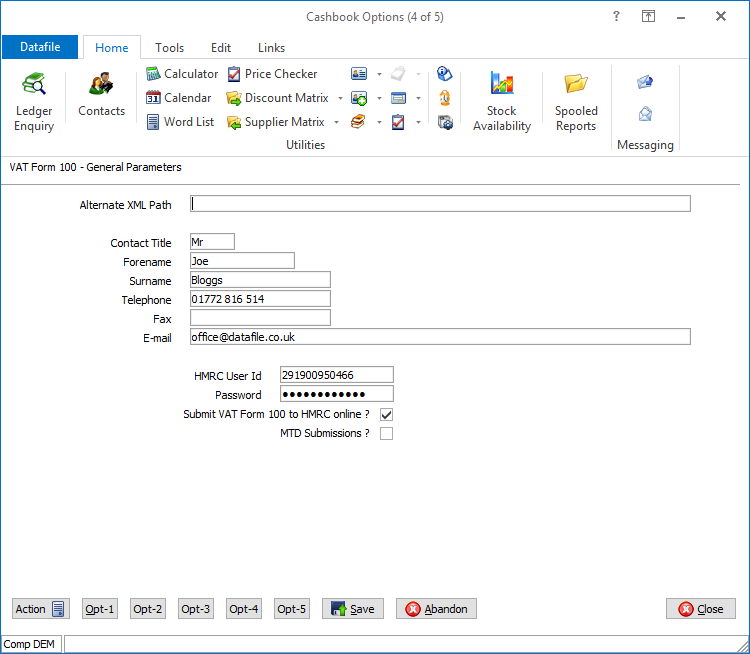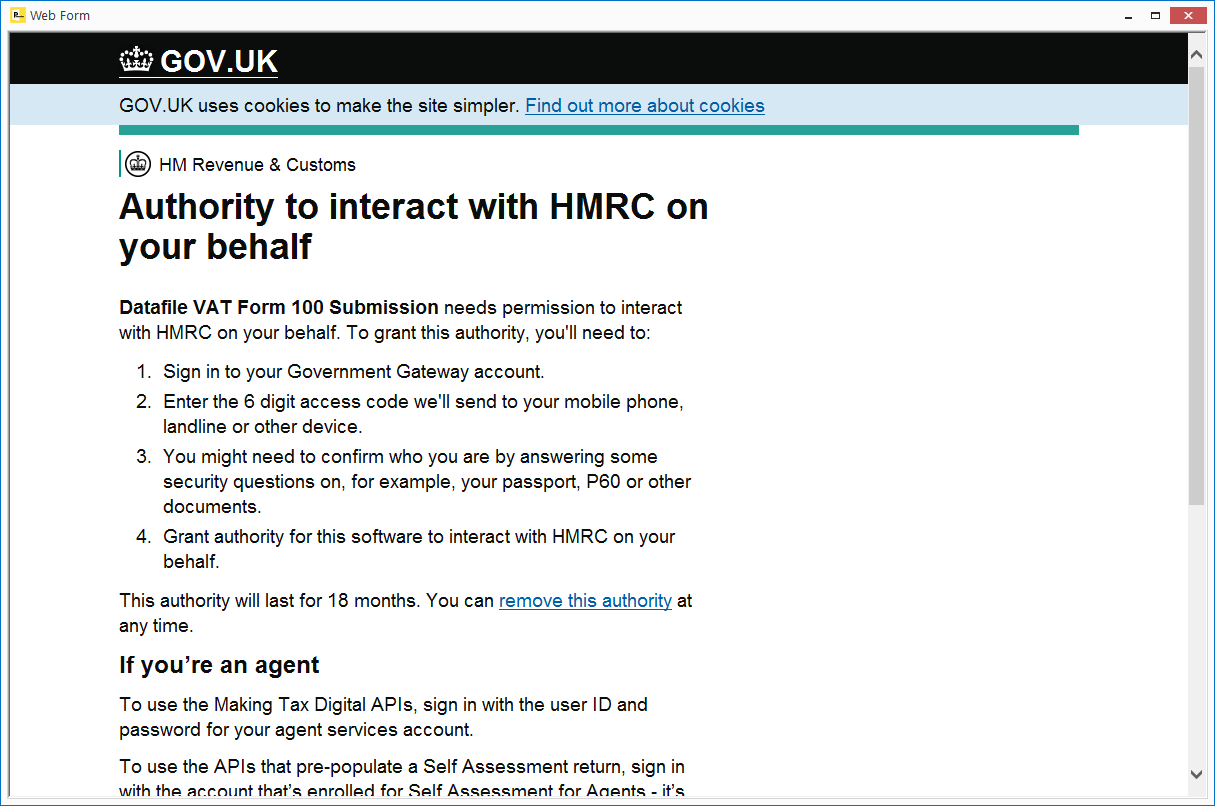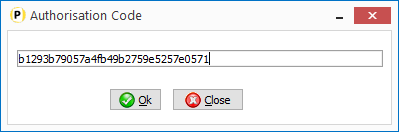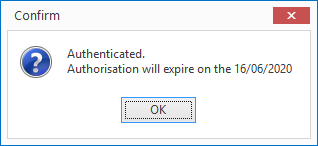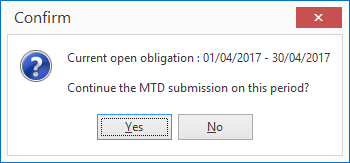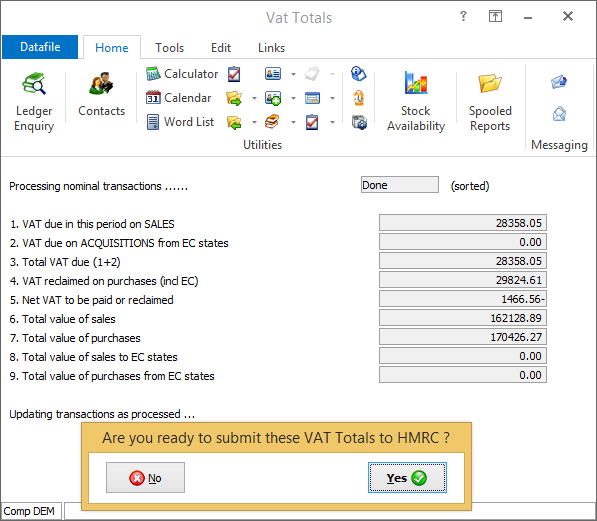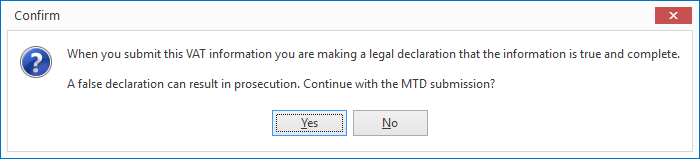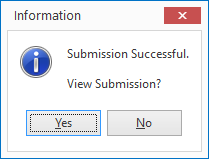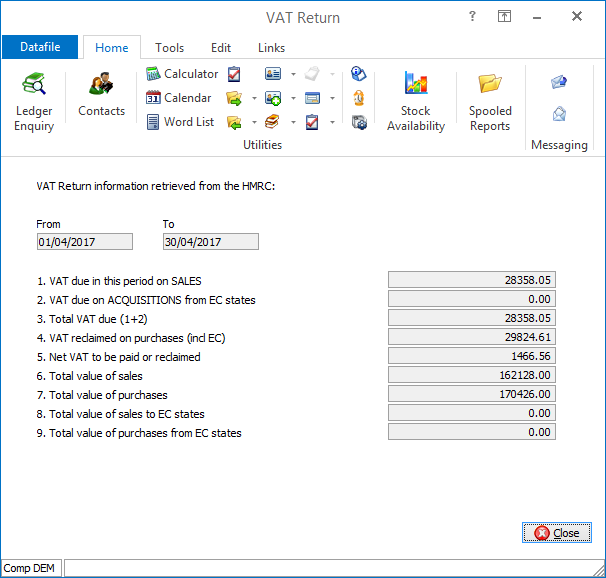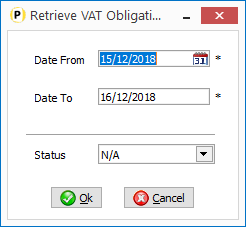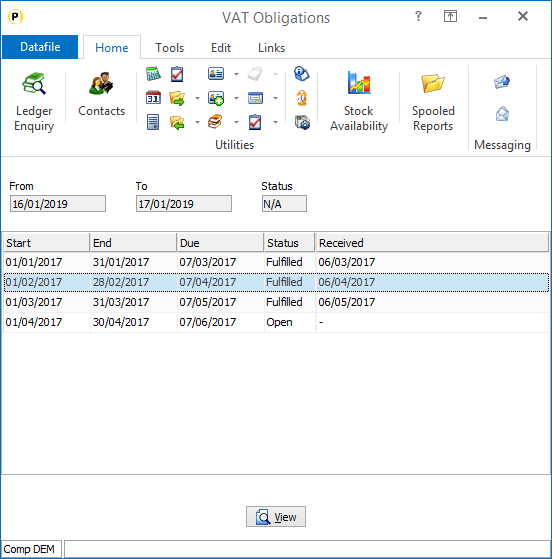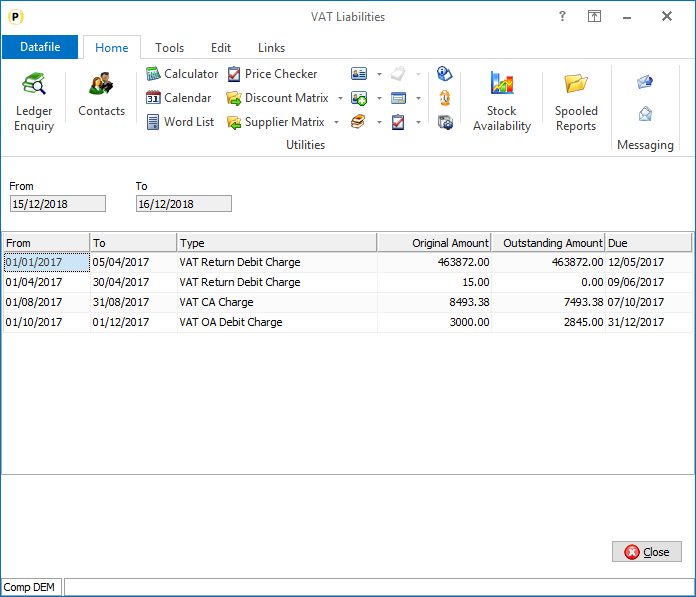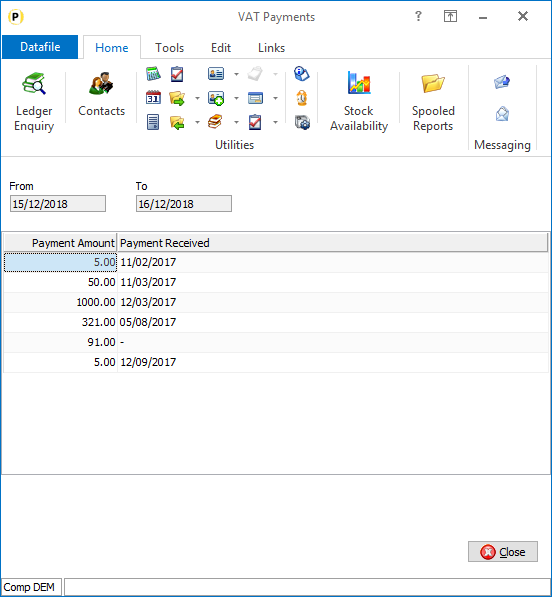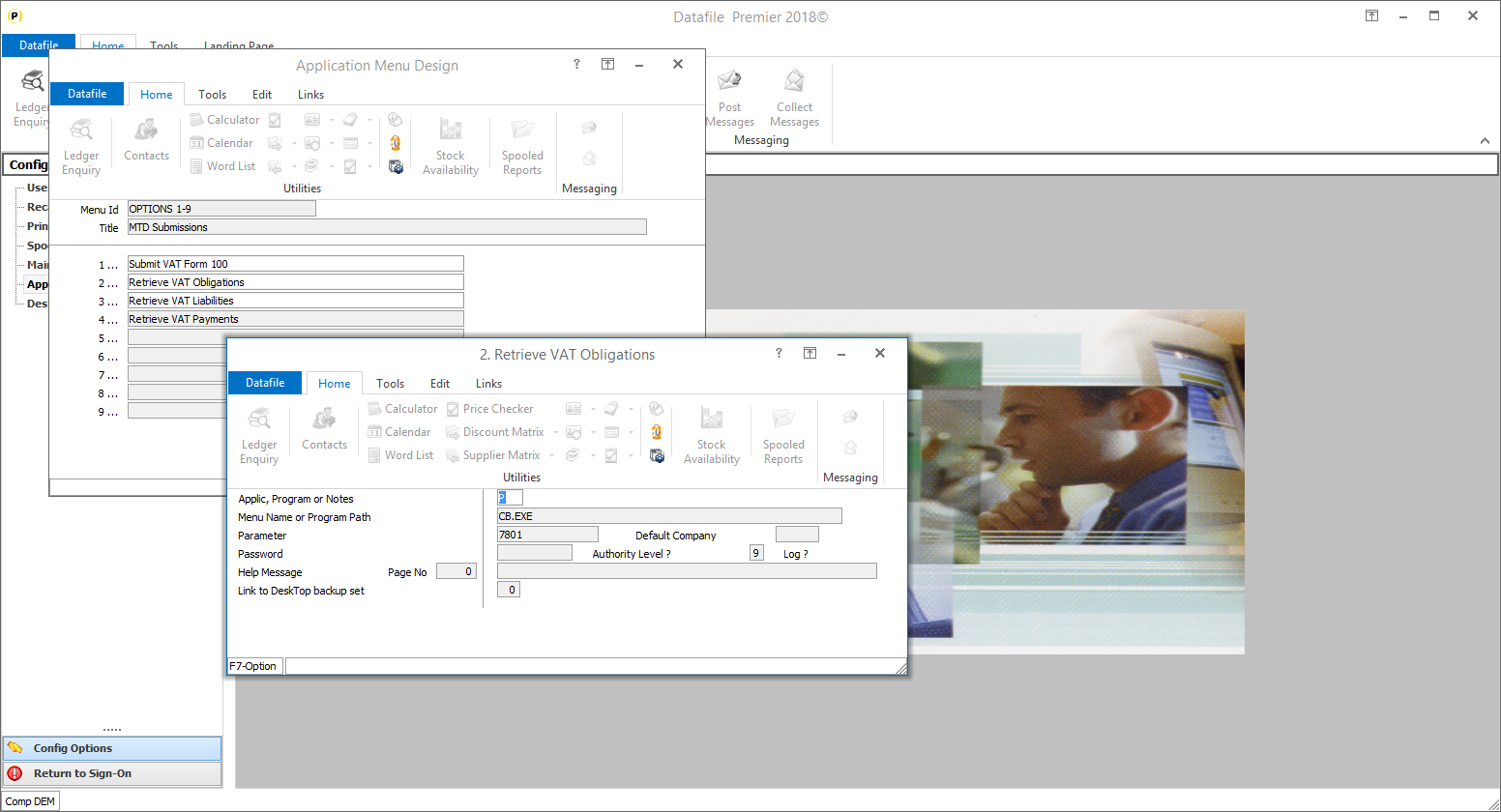| Home » Categories » Solutions by Business Process » Finance » Nominal and Cashbook |
Making Tax Digital – VAT Form 100 |
|
Article Number: 2244 | Rating: Unrated | Last Updated: Mon, Jun 19, 2023 at 6:22 PM
|
|
Datafile 2019 and above Making Tax Digital is a part of the government’s plans to make it easier for individuals and businesses to get their tax right and keep on top of their affairs. Every business now has access to their own personalised digital tax account and these are being regularly expanded and improved.
Businesses are now being mandated to use the Making Tax Digital for Business system from April 2019 to meet their VAT obligations. This will apply to businesses who have a turnover above the VAT threshold - the smallest businesses will not be required to use the system, although they can opt in.
From April 2019 businesses above the VAT threshold will be mandated to keep their records digitally and provide quarterly updates to HMRC for their VAT via the HMRC’s API portal.
Datafile 2018 allowed the Cashbook VAT 100 procedure to upload their VAT Return using the existing portal, Datafile 2019 extends this to support the MTD portal.
Authorising Datafile
You need to authorise your Datafile system to submit the VAT Form 100. This is achieved through the Cashbook System Profiles.
Firstly, you need to ensure that the Company Name and Address detail includes the VAT Registration No. From the main menu select Installation and then Lock Out All Systems before selecting the Company Name & Address menu option.
Tax Reg No – set this to the VAT Registration No. Do not include any spaces or GB prefix.
Next select the Cashbook System Profiles and move to Screen 4 of the profiles.
The screen includes the standard XML return parameters for returns up to April. Set the Contact details requested before entering your Government Gateway ID and password. To enable online submissions of the VAT Form 100 enable the parameter ‘Submit VAT Form 100 to HMRC online’ and to further enable MTD Submissions set this parameter.
Enabling MTD Submissions will prompt to authorise with the HMRC – when confirmed the system will display a webform asking you to enter the HMRC credentials.
Once enabled a authorisation code will be generated on the web form – select to copy and then close the Webform. Datafile will then prompt for the authorisation code – use the paste (CTRL+V) to enter the code.
Datafile will then communicate with the HMRC to authorise use of MTD for VAT Submissions. Authorisation lasts for 18 months before the system needs to be re-authorised.
Cashbook MTD Options
The Cashbook menu includes options to:
· Submit VAT Form 100 · Retrieve VAT Obligations · Retrieve VAT Liabilities · Retrieve VAT Payment
TheSubmit VAT Form 100 procedure allows you to initially review the VAT Form. It includes the details for VAT eligible transactions and calculates the values for the 9 box VAT return. Once the period is complete and all transactions have been entered you can select to ‘Update’ the VAT return.
If you click the UPDATE parameter then the system will check for the first open VAT period and display the dates for this period – prompting if wish to continue.
Are You Ready to Submit Your VAT Return to HMRC – set to Yes if ready. The VAT Form 100 will then be printed for you.
You will then be prompted to confirm that when you submit the VAT Return you are making a legal declaration – confirm if ready to continue.
The Submission will then be processed and you will be advised if successful and prompted to view the VAT return.
Enter the date range required before selecting whether you wish to view Open, Fulfilled or All (N/A) returns.
As you scroll up/down the list you can select View to display any submitted VAT Form for the period.
Retrieve VAT Liabilities – Prompts for date range to retrieve (again limited to 1 year) before displaying the Liabilities.
Retrieve VAT Payments - Prompts for date range to retrieve (again limited to 1 year) before displaying the Payments made.
Installation
Menu Design
To allow the VAT MTD options new parameters a updated CB.D03 and CBVAT.D03 has been supplied as part of this update. If you elect not to update your menu’s automatically Diamond and Premier users can add these options manually. To add this option, sign on as the CONFIG user and select Application Menu Design and amend the CB.D03
Title – Retrieve VAT Obligations App, Program or Notes – P-Program Menu Name or Program Path – CB.EXE Parameter – 7801
Title – Retrieve VAT Liabilities App, Program or Notes – P-Program Menu Name or Program Path – CB.EXE Parameter – 7803
Title – Retrieve VAT Payments App, Program or Notes – P-Program Menu Name or Program Path – CB.EXE Parameter – 7804
Title – VAT Form 100 App, Program or Notes – P-Program Menu Name or Program Path – CB.EXE Parameter – 3009 |
Attachments

There are no attachments for this article.
|
Standard Update – Payroll - Nominal
Viewed 1366 times since Thu, Jun 28, 2012
PREV-YR-TOT – Previous Year Budget Totals - Nominal
Viewed 919 times since Wed, Jun 27, 2012
Transaction Control Numbers - Cashbook
Viewed 1180 times since Thu, Jun 28, 2012
Multiple Updating – Update from Sales and Purchase Ledger - Nominal
Viewed 1066 times since Thu, Jun 28, 2012
Auto-Run Updates from Another DFD
Viewed 819 times since Fri, Jun 19, 2020
Year End Facilities - Cashbook
Viewed 1181 times since Wed, Jun 27, 2012
Reports – Today’s Receipts and Payments
Viewed 975 times since Wed, Jun 13, 2012
Defining Financial Summaries - Nominal
Viewed 2194 times since Wed, Jun 27, 2012
Receipt Listing, Payment Listing - Cashbook
Viewed 1198 times since Wed, Jun 27, 2012
Cashbook Bank Reconciliation Improvements
Viewed 15123 times since Fri, Jun 8, 2012
|
| Datafile Home | KB Home | Advanced Search |
|
 |
|
|
|
|
|
|